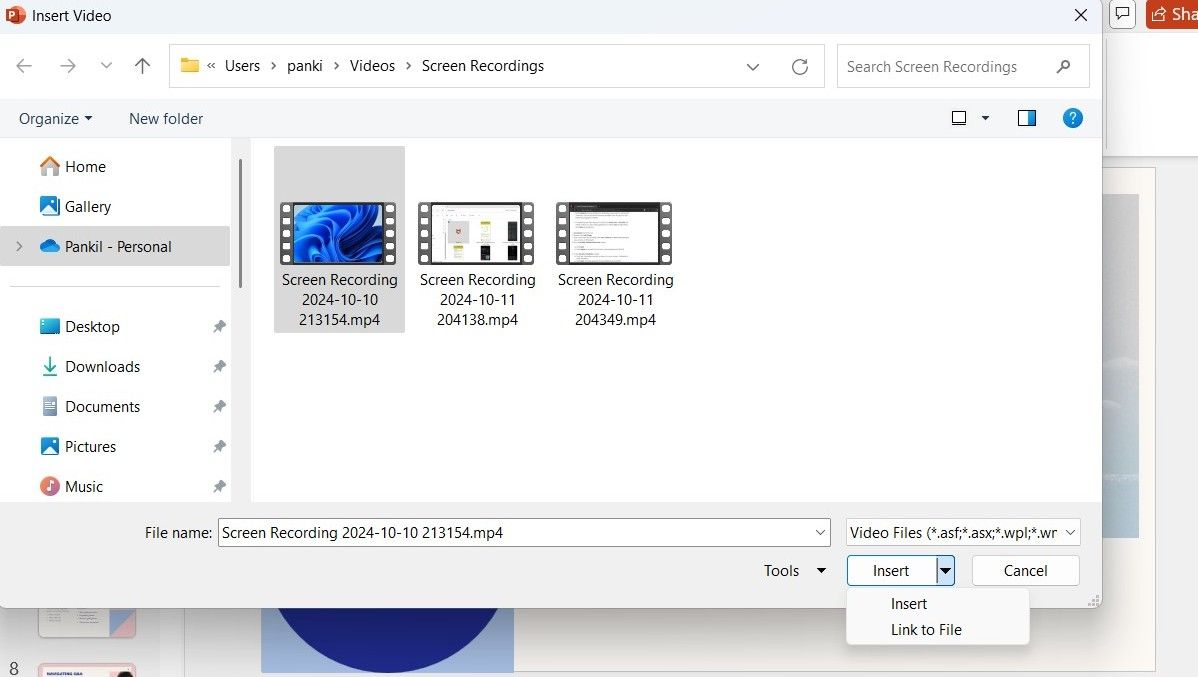幻燈片上的內容太多可以使您的觀眾入睡。想喚醒他們嗎?將視頻添加到PowerPoint上比您想像的要容易得多,這立即使您的演示更具吸引力。
#powerpoint #videoembededdeddeddips #visualContent
閱讀更多: https://manualmentor.com/make-your-powerpoint-slides-pop-with-video-embeds
(藝術品:PowerPoint中的視頻對話框)
如果要在PowerPoint演示文稿中包含的視頻已存儲在PC上,則可以直接插入演示文稿或創建指向文件的鏈接。
#PowerPointTips #insertvideo #pcvideos #powerpointpoint
閱讀更多: https://manualmentor.com/make-your-powerpoint-slides-pop-with-video-embeds
(藝術品:在PowerPoint中嵌入在線視頻)
是否想通過YouTube或Vimeo等平台的視頻來增強您的PowerPoint演示文稿?無需將視頻下載到您的PC上。 PowerPoint的現代版本允許直接從網絡上浸入視頻。
#PowerPointTonlineVideos #youtube #vimeo #visualenhancement
閱讀更多: https://manualmentor.com/make-your-powerpoint-slides-pop-with-video-embeds
(藝術品:庫存圖像對話框,在PowerPoint中顯示帶有插入按鈕的視頻)
使用PowerPoint中的視頻嵌入式提示,您可以自定義代表性圖像,應用效果並調整視頻播放以使演示更具吸引力。
#PowerPointVideOtips #visualffects #playbacksettings
閱讀更多: https://manualmentor.com/make-your-powerpoint-slides-pop-with-video-embeds
(藝術品:PowerPoint演示中的修剪視頻窗口)
來源: https://manualmentor.com/make-your-powerpoint-slides-pop-with-video-embeds.html?
文本較重的幻燈片可以使您的觀眾入睡。想喚醒他們嗎?將視頻添加到PowerPoint比您想像的要容易,這立即使您的演示文稿更具吸引力。
將電腦的視頻添加到PowerPoint
如果您要在PowerPoint演示文稿中包含的視頻已經存儲在PC上,則可以將其直接插入演示文稿或鏈接到文件。
直接插入視頻時,視頻文件將成為PowerPoint演示文稿本身的一部分。如果您想確保視頻播放,無論您使用哪種設備,這是一個絕佳的選擇,因為它可以隨著演示文稿而旅行。但是,請記住,這可以大大增加演示文稿的文件。
另外,您可以鏈接將在演示文稿中播放的視頻,但是您必須讓視頻文件保留在同一位置並在演示過程中訪問。如果您想,此選項很方便 保持演示文件尺寸較小。
要在PowerPoint演示文稿中插入或鏈接到PC上存儲的視頻:
-
在PowerPoint中,前往要添加視頻的幻燈片。
-
單擊 插入 在頂部。
-
去 媒體 單擊部分 視頻>此設備。
-
在 插入視頻 窗口,查找並選擇要添加的視頻。
-
單擊 小箭頭 旁邊 插入 按鈕並選擇要么 插入 (直接嵌入視頻)或 鏈接到文件 (為視頻創建快捷方式)。
將在線視頻嵌入PowerPoint
如果您想通過來自YouTube或Vimeo等平台的視頻來增強您的PowerPoint演示文稿,則無需 將視頻下載到您的PC。 PowerPoint的現代版本(Microsoft 365,PowerPoint 2021或PowerPoint 2019的PowerPoint)使直接從Web嵌入視頻。這是這樣做的方法:
-
查找您要在演示文稿中使用的視頻,然後從地址欄複製其URL。
-
轉到PowerPoint,然後選擇要添加視頻的幻燈片。
-
前往 插入 選項卡並單擊 視頻>在線視頻。
-
在 在線視頻 對話框,粘貼您之前複製的URL。
-
選擇 插入。
只要您連接到互聯網,就可以在演示文稿中播放視頻。該視頻將直接從其原始來源流式傳輸,因此您會看到網站的活動控件是播放,暫停和音量調整。
如果您正在尋找 高質量的免版稅視覺效果 但是,沒有特別的視頻,您可以添加Microsoft 365內容庫中的視頻。為此,只需去 插入>視頻>庫存視頻。然後,瀏覽庫,選擇您喜歡的視頻,然後單擊 插入。
庫存視頻將被下載並嵌入演示文稿中,因此您在演示過程中不需要互聯網連接。
PowerPoint中視頻嵌入的提示
一旦您在演示文稿中插入了首選的視頻,您可以做一些事情以使其看起來更好。
1。更改視頻縮略圖
默認情況下,PowerPoint將視頻的第一幀用作縮略圖,但是您可以將其更改為視覺上出現的東西。只需選擇視頻,轉到 視頻格式>海報框架>文件中的圖像,並從您的
2。應用效果
PowerPoint提供了多種效果,可以幫助視頻無縫地融合到設計中,或者是焦點。
選擇您的視頻,然後轉到 視頻格式 標籤自定義。從那裡,您可以使用頂部的選項添加邊框或微妙的陰影以進行拋光外觀。此外,您可以應用一種可用的視頻樣式來增強其外觀。
3。調整播放設置
如果您在演示文稿中嵌入了視頻 – 無論是從PC還是庫存庫中 – 您可以轉到 播放 標籤以修剪它。在此選項卡中,您還可以應用淡入淡入效果和淡入淡出的效果並調整音量。
您還可以在幻燈片出現時指定視頻是否應自動播放,或者是否要手動觸發它。
Source link
探索更多來自 Gizmo Review 的內容
訂閱後即可透過電子郵件收到最新文章。