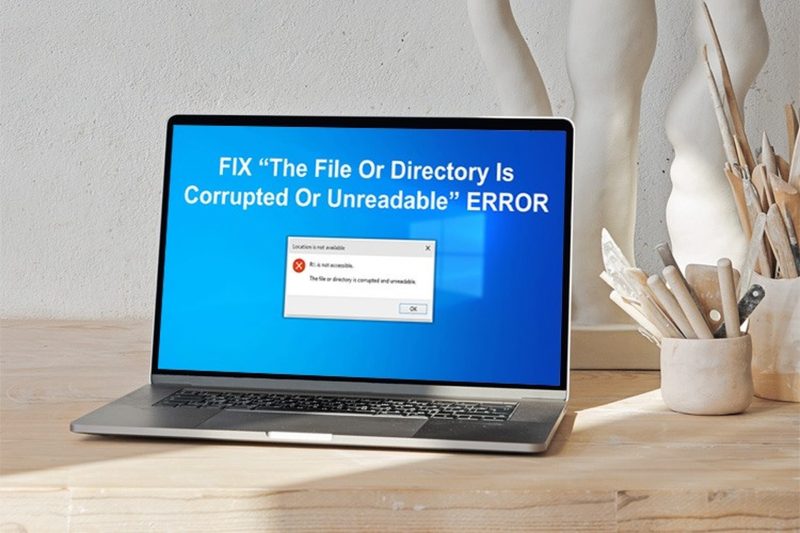在 Reddit 上的一個問題中,一位用戶分享了他的 FAHD-01 1TB 硬碟遇到的問題。在經歷了多年的良好效能之後,這塊硬碟突然顯示出0位元組的容量,而不是通常的190GB。打開它時,顯示的訊息是“文件或資料夾已損壞,無法讀取”。用戶想知道導致此問題的原因以及如何解決它。
在刪除、存取或複製硬碟上的檔案時,有多種原因可能導致「檔案或資料夾已損壞且無法讀取」錯誤。常見原因包括彈出不當、MFT 損壞、惡意軟體感染、驅動器損壞和記憶體問題。
要在Windows 11/10上修復此問題,使用者可以執行以下方法:
1. 執行 CHKDSK 以修復磁碟機上的錯誤。
2. 如有必要,重新格式化磁碟機。
3. 使用 4DDiG Data Recovery 等資料復原工具從無法存取的磁碟機中復原檔案。
4. 使用 Diskpart 重新格式化磁碟機。
5. 執行 SFC 掃描以修復系統檔案錯誤。
6. 使用 Windows Defender 檢查病毒。
7. 使用Windows記憶體診斷工具。
8. 執行安全啟動以識別導致問題的後台程式。
9. 執行啟動修復來修復損壞的系統檔案。
如果自己無法修復,用戶可以將硬碟送去專業維修。但是,在格式化磁碟機之前,使用資料復原工具是避免遺失重要資料的明智選擇。
「我的 1TB FAHD-01 硬碟多年來一直運作良好。現在已經三年了(截至 2015 年)。然而,突然間,它顯示的不是通常的 190GB 可用空間,而是 0 位元組。當我打開它時,它顯示:’文件或資料夾已損壞且無法讀取。 我想知道是什麼原因導致了這個問題。還有,我該如何解決?
來自 Reddit 的一個問題
在刪除、存取或複製硬碟上的檔案時,您可能會遇到「檔案或資料夾已損壞且無法讀取」錯誤。出現這種情況的原因有很多。不過,在這裡,我們將討論出現此問題的常見原因,然後分享 8 種解決方法。
第 1 部分:檔案或資料夾損壞且無法讀取的原因
「檔案無法存取或檔案失敗且無法讀取」錯誤背後的主要原因如下:
- 彈出不當 – 傳輸資料時拔下硬碟。
- MFT(主文件表)已損壞 – 更改包含與文件和資料夾相關的資訊的 MFT 將導致資料不可用。
- 惡意軟體感染 – 病毒可能會損壞硬碟或使檔案無法讀取。
- 驅動器損壞 – 物理損壞或壞扇區過多會阻止對驅動器的存取。
- 記憶體問題—— RAM 故障或記憶體洩漏可能會導致磁碟存取錯誤。
第 2 部分:如何修復 Windows 11/10 上損壞且無法讀取的檔案或目錄錯誤?
這是解決 Windows 11/10 上「檔案或資料夾已損壞且無法讀取」錯誤的方法。嘗試以下 8 種方法,根據無法存取/無法讀取驅動器的原因,其中一種可能會有所幫助:
選項 A:運行 CHKDSK
執行 CHKDSK,Windows 上的嵌入式工具,可修復 USB 或其他磁碟機上的「檔案或資料夾已損壞且無法讀取」錯誤。它可以修復損壞的資料夾和壞扇區。執行 CHKDSK 的方法如下:
步驟一: 按 贏+R 鍵。輸入“cmd”。鬥爭 進入。這將打開“命令提示符」。
步驟2: 鍵入以下命令。鬥爭 進入 之後:
chkdsk (drive letter): /f /r

步驟3: 如果提示刪除音量,請點選 氮 拒絕。或者,如果要求安排路測,請點擊 是 接受。
選項 B:格式化有問題的驅動器
如果磁碟上的檔案系統損壞,則會顯示該目錄/檔案的錯誤「檔案或目錄已損壞且無法讀取」。您可以選擇格式化受影響的磁碟機以重新開始。
但是,在格式化分割區之前,您必須從中檢索所有檔案。這是因為格式化會刪除所有資料。以下是您如何先恢復文件,然後分兩個階段格式化有問題的磁碟機:
第 1 階段:從無法存取的磁碟機復原數據
Windows 11/10 上的「檔案或資料夾已損壞且無法讀取」等問題將使您的磁碟機無法存取/無法讀取。因此您將無法手動從中取回文件。您必須使用 4DDiG Data Recovery 等專用工具。它可以從大量不可讀、無法存取、格式化或損壞的內部/外部儲存設備中檢索檔案。該工具還可以為您做以下事情:
- 可從多種類型的儲存裝置中復原文件,包括硬碟、USB 記憶棒、SD 卡等
- 它支援恢復視訊、文件、圖像和音訊等 2000 多種文件類型。
- 可以從損壞的系統、無法啟動的磁碟機、遺失的分割區等還原文件
- 允許您免費恢復最多 2GB 的資料。
- 允許您選擇要掃描和復原的特定檔案類型。
- 允許您在儲存之前檢查已復原的檔案。
- 成功恢復的可能性很高,介面簡單、清晰。
以下是如何使用它 免費資料恢復軟體 恢復您的資料:
步驟一: 安裝並執行磁碟復原工具。選擇受影響的磁碟機並選擇要掃描的檔案類型“掃描所有文件類型”選項向上。鬥爭 ”掃」。

步驟2: 該工具將掃描您無法存取的磁碟機。您可以暫停或停止掃描並查看下面的恢復檔案“查看連結“ 或者 ”視圖類型」。

步驟3: 選擇您想要的文件。然後點選“恢復”並將它們保存在其他地方以避免資料遺失。

第 2 階段:使用 Diskpart 格式化磁碟機
Diskpart 提供了格式化出現「檔案或資料夾已損壞且無法讀取」錯誤的磁碟機的最佳方法。它在格式化過程中提供了更多的控制和靈活性。但是,由於 Diskpart 是命令列實用程序,因此您必須了解某些格式化語法。以下是如何使用此實用程式格式化有問題的磁碟機:
步驟一: 按 贏+R 鍵。輸入 ”指令」。鬥爭 進入。這將打開“命令提示符」。
步驟2: 鍵入以下命令。鬥爭 進入 在每個之後:
diskpart
list disk #This command will display all available disks
select disk X #Pick a disk you want to format and replace X with that disk number
clean #This will erase disk
create partition primary #This command will generate a new partition
format fs=ntfs #This will format drive with NTFS file system
assign #This will assign a drive letter to disk

選項 C:執行 SFC 掃描
刪除或損壞的系統檔案也可能導致諸如“文件或資料夾已損壞,無法讀取” 在 Windows 11/10 上。 Windows 還提供了另一個嵌入式實用程序,稱為“系統檔案檢查器 (SFC)」。它識別並修復損壞的檔案系統。若要執行 SFC 掃描,請依照下列說明操作:
步驟一: 按 贏+R 鍵。輸入 ”指令」。鬥爭 進入。這將打開 命令提示符。
步驟2: 輸入 sfc /scannow。鬥爭 進入。掃描完成後,重新啟動您的電腦。

選項 D:掃描您的電腦是否有惡意軟體
由於病毒或惡意軟體感染,您的 Windows 10/11 可能會阻礙對磁碟機的存取。這可能導致“無法存取或檔案已損壞且無法讀取“ 錯誤。因此,您可以使用 Windows 的嵌入式公用程式 Windows Defender 來執行病毒檢查。操作方法如下:
步驟一: 按 唐+我 鍵。這將打開“環境“
步驟2: 轉到“更新與安全」。然後選擇“Windows安全」。
步驟3: 點擊 ”防範病毒和威脅」。移至“掃描選項」。
第4步: 拍拍“Microsoft Defender 離線掃描」。然後按“立即掃描」。

第5步: 掃描完成後,重新啟動系統。檢查您的驅動器現在是否可以存取。
選項 E:執行 Windows 記憶體診斷工具
記憶體問題也可能導致錯誤“文件或資料夾已損壞,無法讀取” 對於資料夾/文件。所以使用像“Windows 記憶體診斷”來解決記憶體問題。為此:
步驟一: 類型 ”Windows 記憶體診斷”在開始功能表中。單擊它。
步驟2: 選擇 ”立即重新啟動並檢查問題」。

選項 F:執行安全啟動
後台應用程式也會幹擾,導致錯誤“文件或資料夾已損壞,無法讀取” 在 USB 或其他驅動器上。但是,安全啟動使用最少的驅動程式和程式啟動 Windows,可以幫助您確定哪個後台程式導致此問題。以下是在 Windows 上執行安全性啟動的方法:
步驟一: 輸入 ”系統配置“ 在 ”開始“菜單。打開 ”系統配置」。
步驟2: 在下面 ”服務”選項卡,取消勾選“隱藏所有 Microsoft 服務」。然後,點擊“全部禁用」。鬥爭 ”申請」。

步驟3: 轉到“啟動選項卡。打開 ”工作管理員」。停用每個啟用的啟動項目並將其關閉。

第4步: 回來吧”系統配置」。點擊 ”好吧」。
選項 G:運行啟動修復
“ 嵌入 Windows開機修復該工具可以修復錯誤“文件無法存取或文件失敗且無法讀取”。它會檢查損壞的系統檔案、損壞的啟動資料以及其他阻止磁碟機存取的問題。若要執行“啟動修復”,請按照下列步驟操作:
步驟一: 類型 ”環境“ 在 ”開始“菜單。然後轉到“更新與安全」。
步驟2: 選擇 ”恢復」。接下來,選擇“立即重新啟動“ 在下面 ”進階啟動」。
步驟3: 在恢復環境中,點選「故障排除」。然後選擇“進階選項」。鬥爭 ”開機修復」。

選項 H:送修
如果您無法解決“文件或資料夾已損壞,無法讀取「在 USB 或其他驅動器上,它只能意味著一件事。您的磁碟可能已物理損壞。如果是這樣,請將其送至專業維修服務機構進行修復。
但請記住,它們不是免費的,而且根據光碟損壞的嚴重程度,它們的服務成本可能會很高。但是,他們仍然擁有正確的工具和專業知識來修復您的驅動器。
結論
類似“文件或資料夾已損壞,無法讀取」 可能是由於多種問題造成的,例如彈出不當、MFT 損壞等。針對此問題的一些可用解決方案包括運行 CHKDSK、格式化驅動器、使用 SFC 掃描惡意軟體和執行啟動修復。但是,在格式化磁碟機之前,請使用 4DDiG 資料復原工具從中擷取檔案。即使您的驅動器無法訪問,該工具也可以以很高的成功率恢復您的檔案。
Source link
探索更多來自 Gizmo Review 的內容
訂閱後即可透過電子郵件收到最新文章。