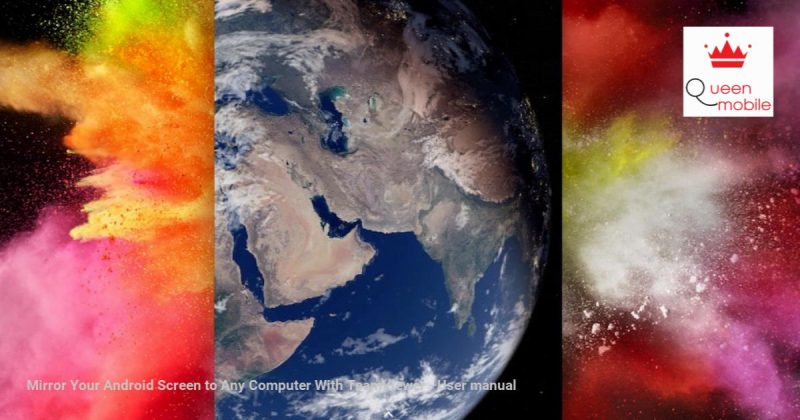#ShareAndroidScreenOnAnyComputerWithTeamViewer
10.1K
Google Play 商店中有許多應用程式可讓您 安卓螢幕分享 在計算機上。但他們中的大多數都不值得信賴,其中一些有時會工作,充滿彈出廣告,並且通常是付費的。
但你猜怎麼著,你可以使用經典的 TeamViewer 應用程式與 PC 和 macOS 電腦共享 Android 螢幕。如果您想在大螢幕上向客戶展示應用程式的輸出或遠端維修父母的智慧型手機,這非常有用。
閱讀以下文章或滾動到底部查看 這個視頻。
為什麼要使用 TeamViewer 與 PC 分享 Android 螢幕
與其他 Android 螢幕分享應用程式不同,TeamViewer 提供 –
- 免費且適用於所有平台
- 無浮水印或時間限制。
- 適用於行動數據和 WiFi
- 透過 256 位元 AES 會話加密實現安全連接
- 查看設備資訊
- 永久存取您的無人值守的 Android 設備
相關於: 7 個無需 USB 即可在電腦和 Android 之間傳輸文件的應用程式
與任何電腦共享您的 Android 螢幕
依照步驟進行
1. 在您的 Android 裝置上,前往 Google Play 商店並安裝 TeamViewer 主機。

2.安裝完成後, 登入或建立新的 TeamViewer 帳戶,如果您還沒有的話。這會將您的 Android 裝置指派到 TeamViewer 裝置列表,您可以輕鬆地遠端管理和控制。

3. 接下來,前往您的電腦(Windows、macOS、Linux 等),在網頁瀏覽器中輸入此位址 – 登入teamviewer.com。現在,登入同一個 TeamViewer 帳號。

4. 您將在清單中找到您的 Android 設備,按一下選項 連接 在它旁邊。

5. 您將看到一個對話框,詢問您的許可 啟動 TeamViewer 應用程式 在您的計算機上。按一下“確定”。如果您的電腦上沒有安裝 Teamviewer 應用程序,則必須先下載它,然後啟動它。

6. Teamviewer 將在您電腦上的新視窗中開啟。但它仍然不顯示 Android 螢幕。
由於這是第一次使用該應用程序,因此您必須向 TeamViewer 應用程式授予權限。導航到您的 Android 智慧型手機,您將看到一個通知對話方塊 – 主機將開始擷取螢幕上顯示的所有內容。

要繼續,請點擊 立即開始。如果您想永久存取無人值守的 Android 設備,請按一下顯示以下內容的小方塊: 不要再顯示。

7. 就是這樣,您現在可以與電腦共用您的 Android 螢幕。

若要將 Android 畫面從 TeamViewer 應用程式視窗移至自己的新影片中,請按一下上面帶有箭頭圖示的小方塊。

您可以在 Android 上使用 Teamviewer 執行的其他操作
除了從 Android 裝置到電腦的即時螢幕共用之外,您還可以使用 Teamviewer Host 應用程式執行許多其他操作。
複製表 – Teamview支援全域複製表。如果您在電腦上複製文本,它也會自動複製到 Android 剪貼簿。

卸載應用程式 – 從“應用程式”部分,您可以快速卸載該應用程序,但是,用戶必須在其 Android 裝置上進行確認。

遙控 – 雖然您無法透過電腦實際控制 Android 智慧型手機,但您可以指導其他人。例如,如果您從 Teamviewer 桌面應用程式點擊 Android 螢幕的特定部分,它將在 Android 手機上顯示手勢,從而指導 Android 用戶解決問題。如果您正在修理父母的智慧型手機,這非常有用。
文件傳輸 – TeamViewer 支援 FTP,這意味著您可以在電腦和 Android 之間傳輸文件

結論:分享您的 Android 螢幕
在測試過程中,我在 Android 上播放了 YouTube 視頻,TeamViewer 能夠將其分享到大螢幕,幾乎沒有延遲或丟幀。不過,它只能共享Android螢幕,不能傳輸音訊。
要記住的一件重要的事情是,如果你允許的話 無人訪問,對方可以看到您在 Android 上所做的一切。這意味著,如果您在 Android 上打開銀行應用程式或發送敏感電子郵件,其他人可以直接看到它。是的,您仍然會收到有關 TeamViewer 已開啟的通知,但如果您已經收到太多通知,則很容易造成混淆。
在我的測試中,Teamviewer 整體表現良好,並且免費提供您所需的所有理想功能。但是,如果您不小心與誰共享數據,螢幕共享可能是一件危險的事情,因此在使用這些應用程式時要小心。
影片:使用 TeamViewer 在任何電腦上共享 Android 螢幕
另請閱讀: 如何使用 TeamViewer 從任何地方存取您的電腦文件
資料來源:https://manualmentor.com/mirror-your-android-screen-to-any-computer-with-teamviewer.html?utm_source=rss&utm_medium=rss&utm_campaign=mirror-your-android-screen-to-any-computer-to-any-computer-與teamviewer
10.1K
Google Play 商店中有很多應用程式可以讓您 投射你的 Android 螢幕 在計算機上。但它們中的大多數都不可靠,其中一些有時確實有效,充滿了彈出廣告並且通常是付費的。
但你猜怎麼著,你可以用舊的 團隊檢視器 將 Android 螢幕投射到 PC 和 macOS。如果您想在更大的螢幕上向客戶提供應用程式的產品演示或遠端排除父母智慧型手機的故障,這非常有用。
閱讀以下文章或向下滾動到最後觀看 這 影片.
為什麼要使用 TeamViewer 將 Android 螢幕投射到 PC
與其他 Android 螢幕鏡像應用程式不同,TeamViewer 提供 –
- 免費且適用於所有平台
- 無浮水印或時間限制。
- 適用於行動數據和 WiFi
- 採用 256 位元 AES 會話編碼的安全連接
- 查看設備資訊
- 永久存取您的無人值守的 Android 設備
有關的: 7 個無需 USB 即可在電腦和 Android 之間傳輸文件的應用程式
將您的 Android 螢幕鏡像到任何計算機
依照步驟操作
1. 在您的 Android 裝置上,前往 Google Play 商店並安裝 TeamViewer 主機。

2.安裝完成後 登入或建立新的 TeamViewerwer 帳戶(如果您還沒有帳戶)。這會將您的 Android 裝置指派到您的 TeamViewer 裝置列表,您可以輕鬆地遠端管理和控制這些裝置。

3. 接下來,前往您的電腦(Windows、macOS、Linux,無論什麼),在網頁瀏覽器中輸入此位址 – 登入teamviewer.com。現在,登入同一 TeamViewer 帳號。

4. 您將在清單中找到您的 Android 設備,按一下 連接 旁邊的選項。

5. 您會看到一個彈出窗口,詢問您的許可 啟動 TeamViewer 您計算機上的應用程式。按一下“確定”。如果您的電腦上沒有安裝 Teamviewer 應用程序,則必須先下載該應用程序,然後啟動它。

6. Teamviewer 將在您電腦上的新視窗中開啟。但它仍然不會顯示你的 Android 螢幕。
由於這是您第一次使用該應用程序,因此您必須授予 TeamViewer 應用程式權限。轉到您的 Android 智慧型手機,您會看到一個彈出窗口,顯示 – 主機將開始捕獲螢幕上顯示的所有內容。

若要繼續,請點擊 現在開始。如果您想永久存取無人值守的 Android 設備,請按一下顯示以下內容的小複選框: 別再出現了

7. 就是這樣,現在您可以將 Android 螢幕投射到電腦上。

要將 Android 螢幕從 TeamViewer 應用程式視窗中移出,請轉至自己的新視頻,請單擊頂部帶有箭頭圖示的小框。

您可以在 Android 上使用 Teamviewer 執行的其他操作
除了從 Android 裝置到電腦的即時螢幕共用之外,您還可以使用 Teamviewer Host 應用程式執行其他一些操作。
共享剪貼簿 – Teamview 支援通用剪貼簿。如果您在電腦上複製文本,它也會自動複製到 Android 剪貼簿。

卸載應用程式 – 從“應用程式”部分,您可以快速卸載應用程序,但是,用戶必須在其 Android 裝置上確認相同的操作。

遙控 – 雖然您無法透過電腦實際控制您的 Android 智慧型手機,但您可以指導其他人。例如,如果您從電腦上的 Teamviewer 應用程式點擊 Android 螢幕的特定部分,它會在 Android 手機中顯示手勢,從而引導 Android 用戶解決問題。如果您正在對父智慧型手機進行故障排除,這非常有用。
傳輸檔案 – TeamViewer 支援 FTP,這意味著您可以在電腦和 Android 之間來回傳輸文件

總結:鏡像您的 Android 螢幕
在測試時,我在 Android 上播放了 YouTube 視頻,TeamViewer 能夠將其投射到更大的屏幕上,幾乎沒有延遲或出現嚴重幀丟失。不過,它只能鏡像 Android 螢幕,不能傳輸音訊。
要記住的一件重要的事情是,如果你是偉大的 無人訪問,對方可以看到您在 Android 上所做的一切。這意味著,如果您在 Andoird 上打開銀行應用程式或發送敏感電子郵件,其他人可以一目了然地看到。是的,您仍然會收到 TeamViewer 已開啟的通知,但如果您已經有太多通知,則可能很容易混淆。
總體而言,Teamviewer 在我的測試中運作良好,並且免費提供您所需的所有功能。但是,如果您不小心與誰共享數據,螢幕鏡像可能會很危險,因此在使用這些應用程式時要小心。
影片:使用 TeamViewer 在任何電腦上投射 Android 螢幕

另請閱讀: 如何使用 TeamViewer 從任何地方存取您的電腦文件

Source link
探索更多來自 Gizmo Review 的內容
訂閱後即可透過電子郵件收到最新文章。