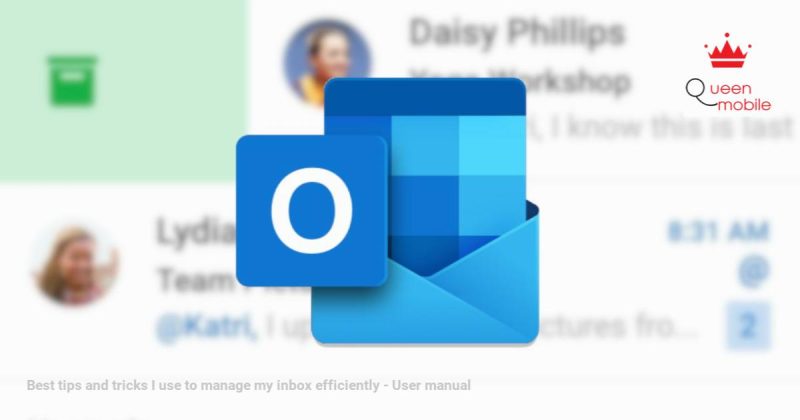我用來有效管理收件匣的最佳提示和技巧 Gmail 是一種流行的電子郵件服務,但它可能不是您的最佳選擇。它的缺點包括收件匣混亂、對生產力工具的支援較差以及輔助功能不足。如果您使用 Microsoft 產品,Outlook 可能是更好的選擇。它與其他 Microsoft Office 應用程式(如 Word、Excel 和 PowerPoint)集成,簡化了您的工作流程。它的重點收件匣稱為“重點”,可幫助您處理重要電子郵件,同時忽略其他電子郵件。無論您使用的是 Windows、Mac 還是頂級 Chromebook 之一,這些都是提升電子郵件遊戲效果的最佳 Outlook 提示和技巧。本指南包括 Outlook Web 應用程式的螢幕截圖。對於桌面應用程序,步驟可能略有不同。 #Microsoft #Outlook #Email #Gmail #ProductivityTips #EmailManagement #OrganizeInbox #OutlookTips #EmailTricks #MicrosoftOffice #EfficiencyTips。
Gmail 是一種流行的電子郵件服務,但它可能不適合您。它的缺點包括雜亂的收件匣、對生產力工具的支援較差以及輔助功能不足。如果您使用 Microsoft 產品,Outlook 可能是更好的選擇。它與 Word、Excel 和 PowerPoint 等其他 Microsoft Office 應用程式的整合可簡化您的工作流程。它的優先郵箱稱為“重點”,可以幫助您處理重要郵件,同時過濾掉其他郵件。以下是改進電子郵件遊戲的最佳 Outlook 提示和技巧,無論您使用 Windows、Mac 還是其中之一 頂級 Chromebook。
本指南包括 Outlook Web 應用程式的螢幕截圖。對於桌面應用程序,步驟可能略有不同。
9 使用 Microsoft To Do 在 Outlook 中建立任務
組織起來並按時完成任務
Microsoft 的待辦事項應用程式與 Microsoft 生態系統中的其他應用程式無縫整合。在 Outlook 中標記郵件會將任務新增至待辦事項應用程式中,輕鬆追蹤工作。 Outlook 有一個漂亮的 我的一天 頂部面板上的選項卡,其中包括用於管理任務的「日曆」和「待辦事項」。您可以將電子郵件拖曳到「我的一天」標籤中以自動新增任務。
- 點選 我的一天 Outlook 工具列上的圖示(以帶有複選標記的日曆表示)。
- 它打開 日曆 和 待辦事項 面板。
- 點選 待辦事項。

- 將您的電子郵件拖放到 待辦事項 選項卡中的 新增為任務 部分。

- 將電子郵件拖放到 新增為事件 部分將其添加到您的日曆中。
- 按一下名稱可編輯任務名稱。

- 右鍵單擊任務以獲取更多自訂選項。

- 選項包括 標記為重要, 設定提醒, 設定截止日期, 移動清單中的項目, 和 刪除。
8 在 Outlook 中排程電子郵件
確保它們在最佳時間送達收件人
如果您的同事在不同時區工作,請安排您的電子郵件,以便它們在工作時間到達收件者。發送電子郵件後,Outlook 會將郵件保留在寄件匣中指定的時間。
- 撰寫您的電子郵件並點擊 向下箭頭圖標。
- 選擇 安排發送。

- 點選 自訂時間。

- 選擇日期和時間。
- 點選 傳送。
如果您改變主意並想立即發送訊息,請打開電子郵件
草稿
資料夾。點選
鉛筆圖示
並選擇
立即發送
。
7 使用資料夾管理您的任務
破解那堆令人畏懼的電子郵件
Outlook 可讓您建立資料夾和子資料夾來組織和管理您的收件匣。它可以幫助您根據寄件者、專案名稱、優先順序或其他因素對電子郵件進行排序並指定資料夾。您可以將電子郵件拖曳到資料夾中以便稍後處理。完成任務後將電子郵件移出。
- 點選 溢出選單 (三點圖示)放在一邊 資料夾 在導覽窗格中。
- 選擇 建立新資料夾。

- 為您的資料夾命名。
- 點選 節省。

- 點選 溢出選單 在您的資料夾旁邊建立一個新的子資料夾。

- 點選 建立新的子資料夾。
6 建立規則來整理您的收件匣
整理電子郵件的有效方法
將電子郵件移至指定的資料夾和子資料夾可減少混亂並整理收件匣。您可以根據電子郵件正文中的關鍵字、主旨、寄件者姓名、重要性等分配行動電子郵件的規則,從而使流程自動化。該規則告訴 Outlook 如何根據觸發條件和相應操作來處理電子郵件。
以下是在 Outlook 中建立規則的方法:
- 點選 看法 選項卡。
- 選擇 查看設定。

- 點選 規則。
- 選擇 新增規則。

- 輸入規則的名稱。
- 在下面選擇一個條件 新增條件 領域。

- 在下面選擇一個操作 增加一個動作 領域。

- 點選 添加例外 創建規則的例外。
- 點選 節省。

5 使用「掃描」功能清除電子郵件
整理您的收件匣
展望的 掃 選項可刪除特定寄件者不需要的電子郵件,幫助您保持收件匣整潔。您可以從收件匣資料夾中移動目前或未來的郵件,保留最新的電子郵件並移動其餘郵件,或移動十天之前的郵件。
Outlook 的掃描規則每天都會執行一次。您不能將該功能用於
垃圾郵件
,
草稿
,
已發送物品
, 和
已刪除的項目
資料夾。
- 選擇您要掃描的電子郵件。
- 點選 溢出選單 在功能表列上。
- 點選 掃。

- 選擇您想要如何管理訊息。
- 選擇您要將電子郵件移至的位置。
- 點選 好的。

4 對帶有類別標籤的電子郵件進行優先排序
簡化您的工作流程
Outlook 可讓您對電子郵件進行分類,以便更輕鬆地管理收件匣。您可以根據優先順序、項目類型、任務或寄件者指派類別。指定名稱和顏色以使它們更容易被發現。
- 點選 溢出選單 在功能表列上。
- 選擇 分類。

- 選擇 新類別。
- 輸入名稱並選擇標籤顏色。
- 點選 節省。
3 忽略 Outlook 中不需要的電子郵件
讓您的收件匣保持整潔
添加到很長的電子郵件線程可能會讓人感到煩人。 Outlook 的忽略功能可讓您阻止未來的回覆進入您的收件匣。它將訊息發送到您的 已刪除的項目 資料夾。若要使用該功能,請右鍵單擊訊息,然後按一下 忽略。

2 在 Outlook 中使用鍵盤快速鍵
提高你的效率

在 Outlook 中使用鍵盤快速鍵可以幫助您節省時間並更快地清理收件匣。按 Shift + ? 查看鍵盤快速鍵列表。
以下是 Outlook 中我們最喜歡的一些鍵盤快捷鍵:
| 行動 | Outlook 鍵盤快速鍵 |
|---|---|
| 建立新訊息或日曆事件 | 氮 |
| 在新視窗中開啟訊息 | Shift + Enter |
| 回覆電子郵件 | R 或 Ctrl + R |
| 傳送電子郵件 | Ctrl + Enter |
1 使用 Outlook 加載項
充分利用該應用程式
您可以透過安裝 Outlook 加載項來提高工作效率。以下是從 Microsoft Office Store 取得它的方法:
- 前往 辦公大樓店 在您的瀏覽器上。
- 在搜尋欄中輸入應用程式名稱。
- 點選 立即獲取 在應用程式下。

充分利用 Outlook
Outlook 提供了眾多優勢,包括與 Microsoft 產品的無縫整合以及收件匣更加整潔。透過本指南中的提示,您可以增強您的電子郵件體驗並更好地管理您的收件匣。儘管 Outlook 具有用於語法和拼字檢查的內建編輯器,但您可以 添加語法 以獲得更高級的建議。如果您在家庭中使用 Google 日曆,則可以將其與 Outlook 日曆合併以 同步您的數據。

Source link
探索更多來自 Gizmo Review 的內容
訂閱後即可透過電子郵件收到最新文章。