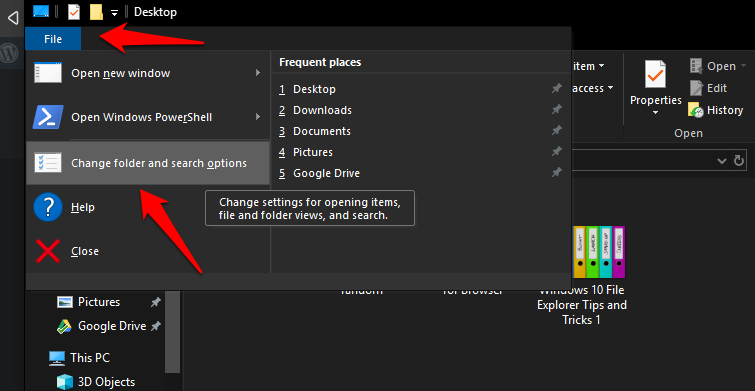像專業人士一樣在 Windows 10 上使用檔案總管的 15 個提示和技巧 #Windows10 #FileExplorer #TipsandTricks
在 Windows 8 災難之後,微軟透過推出 Windows 10 做了很多正確的事情。檔案總管也得到了增強,提供了一些有趣的隱藏快捷方式和選項供用戶探索。它一點也不無聊,只是瀏覽系統上儲存的文件的一種方式。在今天的指南中,我們將介紹一些很酷的檔案總管提示和技巧,幫助您像專業人士一樣使用它。一些鍵盤快捷鍵可以完成工作。你準備好了嗎?讓我們開始吧。
- 檔案總管實用程式捷徑提示
2.最近的文件歷史記錄 - 反轉檔案選擇
- 左/右旋轉影像
- 檔案總管中的回收站路徑
- 用這台電腦取代快速存取
- 自訂快速存取快捷方式
- 編輯傳送選項
- 快速存取工具列
- 進階搜尋運算符
- 儲存搜尋
- 文件組
使用這些提示和技巧可以充分利用 Windows 10 上的檔案總管!
<i class="penci-post-countview-number-check">8.6K</i>
在經歷了 Windows 8 的災難之後,微軟透過推出 Windows 10 做了很多事情。檔案總管也得到了一些漂亮的快捷方式和選項的提升,這些快捷方式和選項隱藏在顯而易見的地方供用戶探索。它不再無聊,只是瀏覽系統上保存的文件的一種方式。
在今天的指南中,我們將了解一些很酷的文件資源管理器提示和技巧,幫助您像專業人士一樣使用它。完成工作的一些捷徑。準備好?讓我們開始吧。
另請閱讀: 如何將本機檔案從 Spotify 桌面同步到任何設備
文件資源管理器提示和技巧
1.方便的檔案總管鍵盤快速鍵
我始終使用鍵盤快捷鍵 Windows+E 從任何地方開啟檔案總管視窗。但這不是我使用的唯一快捷方式。以下是您需要記住或記下的最佳檔案總管鍵盤快捷鍵。
- Shift+Del:繞過回收站完全刪除文件
- Ctrl+N:在新的檔案總管視窗中開啟您正在瀏覽的相同資料夾
- Ctrl+F:將遊標移到搜尋欄
- Alt+向上鍵:這將會移至檔案總管中的父資料夾
- Alt+右/左箭頭鍵:這將導覽側欄中的資料夾
- Ctrl+Shift+N:建立新資料夾
- Ctrl+W:關閉目前檔案總管視窗
- Ctrl+Shift+Z:取消刪除資料夾中最後刪除的文件
- Ctrl+Shift+Y:重新刪除最近使用上述快捷鍵復原的文件
- Shift+右鍵:顯示隱藏的上下文選單選項
2.最近的文件歷史記錄
您是否一次又一次地使用相同的文件?與 Mac 的 Finder 非常相似,檔案總管還具有出色的功能,可記住您最近開啟和使用的所有檔案。雖然這可以節省時間,但並不是每個人都喜歡使用此功能。如果您正在處理機密文件並擔心有人會看到或更糟的是訪問它,這可能會令人擔憂。
若要開啟或關閉此功能,請開啟檔案總管,按一下檔案並選擇變更資料夾和搜尋選項。

在「常規」標籤下,您可以按一下「清除」以刪除所有最近開啟的檔案歷史記錄。您可以在「隱私權」標籤旁邊開啟或關閉該功能。這適用於文件和資料夾。

3. 反轉檔案選擇
處理太多文件?這是反轉所選檔案的簡潔快捷方式。假設您有 100 個文件,但只想刪除其中 90 個。您將選擇不想刪除的 10 個,然後按 Home 下的 Invert Select 選項。這將選擇您最初想要刪除的剩餘 90 個檔案。

以下是實現相同效果的鍵盤快速鍵:Alt+H+S+I。
另請閱讀: 如何使用 LAN 電纜在兩台電腦之間共用文件
4. 左/右旋轉圖片
智慧型手機讓隨時隨地點擊圖片變得異常簡單。有時,這些照片的角度不正確。對於從網路下載的圖像也是如此。我整天都在處理圖像,發現這個快捷方式非常方便。選擇圖像,然後在“圖片工具”下點擊“向左旋轉”或“向右旋轉”選項來旋轉圖像。

也適用於大量選擇的影像。很漂亮,是嗎?
5. 檔案總管中的回收站捷徑
我不喜歡桌面上有回收站快捷方式。太醜了。事實上,我的桌面上只有很少的資料夾和檔案。如果您像我一樣,不想在桌面上使用回收站,但仍然需要一種方便的方式來存取它,您可以在檔案總管中建立一個指向相同右側的捷徑。

開啟檔案總管,右鍵點選空白區域以顯示隱藏選單,然後選擇在此處顯示所有資料夾。現在您可以直接在檔案總管中存取回收站。
另請閱讀: 7 個無需 USB 即可在電腦和 Android 之間傳輸文件的應用程式
6. 用這台電腦取代快速存取
當您使用 Windows+E 捷徑開啟檔案總管時,預設情況下,它始終以快速存取方式開啟。雖然這不是什麼大問題,因為側邊欄中有很多方便的快捷方式來存取資料夾,但您可能想在這台電腦中開啟檔案總管。老派,呵呵。我也是!

啟動檔案總管。右鍵單擊選擇“選項”,然後在“常規”選項卡下,從“打開檔案總管到選項”旁邊的下拉式選單中選擇“這台電腦”。
7. 自訂快速存取快捷方式
快速存取是一項新功能,隨著 Windows 10 的啟動,它進入了檔案總管。如果需要,您可以編輯此清單以新增更多資料夾捷徑。它支援拖放介面,這意味著您只需選擇資料夾並將其拖曳到“快速存取”即可將其貼在那裡。
8. 編輯傳送至選項
當您右鍵單擊任何檔案或資料夾時,會出現一個名為「傳送到」的選項,您可以使用該選項執行一些操作,例如透過藍牙傳送檔案、建立壓縮的 zip 資料夾等。這裡的大多數選項都是無用的,並且根本缺少其他重要的快捷方式。
按鍵盤上的 Windows+R 鍵開啟「執行」提示符,然後鍵入下列命令,然後按 Enter。
shell:sendto
這將打開一個新資料夾,您可以在其中刪除無用的快捷方式,並透過右鍵單擊資料夾中的任何位置並選擇“新建”,使用“快捷方式”功能建立新快捷方式。

您可以使用此特定資料夾中的捷徑功能建立資料夾、檔案以及應用程式和軟體的捷徑。一個例子是創建您最喜歡的圖像編輯器的快捷方式。您也可以在此處重新排列快捷方式的順序,以便在啟動「傳送至」功能表時複製它。
9. 快速存取工具列
快速存取工具列預設隱藏,但您可以輕鬆使其可見。只需右鍵單擊功能區樣式選單中的任何項目,然後選擇“顯示快速存取工具列”選項。一旦您看到它,您就可以按照相同的方法,透過將功能區樣式選單中的有用快捷方式新增至工具列來繼續編輯它。

只需右鍵單擊要新增的任何選項,然後選擇新增到快速存取工具列。一些方便的捷徑可以是窗格視圖、共用選項,甚至是圖片工具,例如左右旋轉選項。
另請閱讀: 在兩台電腦之間共用檔案的 10 種方法
10. 進階搜尋運算符
你們中的一些人可能知道可以在 Google 等搜尋引擎中使用的高級搜尋語法,例如布林運算符和參數。您是否知道您也可以在檔案總管中使用類似的搜尋運算子?點擊搜尋欄位或使用我上面分享的鍵盤快速鍵 (Ctrl+F)。

在上面的範例中,我搜尋了所有包含 CV 一詞的文件。透過這種方式,您可以搜尋文件、音樂、影片和其他文件類型,並在它們前面添加關鍵字。如果您記得資料夾名稱,您也可以在特定資料夾內進行搜尋。這是一個 所有搜尋運算符的列表 您可以在檔案總管搜尋中使用它。稍微玩一下就能找到它的洞穴。它可以節省很多時間。
11. 儲存搜尋
我得到了它。有些人可能會發現很難記住這些搜尋查詢,但這沒關係。這就是為什麼微軟有另一個漂亮的功能。現在您可以保存這些搜索,以便只需單擊按鈕即可重複搜索命令。

一旦您找到滿意的搜尋參數並希望將來再次使用,只需單擊選單中的“儲存搜尋”選項並為其命名。就是這樣。現在,您可以使用剛剛提供的方便名稱來使用該搜尋參數。
12. 群組文件
當您建立文件並將其保存在資料夾中時,沒有特定的順序。大多數情況下,它們是按名稱保存的,但您可以更改名稱等等。有一個名為「分組」的選項,您可以使用該選項按類型、日期、名稱、標籤、維度等對任何資料夾內的檔案進行分組。

只需按一下「分組依據」選項,然後選擇您想要如何組織該特定資料夾內的檔案。您也可以對不同的資料夾進行不同的設定。在上面的範例中,我已按類型對它們進行分組,因此圖像位於一個標題下,資料夾位於另一個標題下。整潔吧?
13. 打開網站
什麼?是的。實際上,您可以直接從檔案總管內部開啟任何網站或網頁。您所要做的就是在網址列中輸入網站的位址或 URL,然後按 Enter 鍵,網站就會在您的預設瀏覽器中開啟。

14. 存取網路文件
您也可以使用 Windows 檔案總管將檔案從電腦推送到網路上的其他設備,例如 Android TV 或 NAS。
例如,我經常使用它從我的電腦將文件推送到我的 Nvidea Shield TV。以下是有關如何執行此操作的詳細指南,但一般來說,您需要先在 Android TV 上啟用“存儲訪問”,然後轉到同一 WiFi 網路上的 Windows 電腦並在其中輸入“\SHIELD”文件資源管理器。您將能夠從 PC 存取 Android TV 檔案管理器。

15. 檔案總管中的深色主題
如果您還沒有從上面的螢幕截圖中註意到,是的,您可以在Windows 10 中將檔案總管主題變更為深色模式。 “顏色”,捲動到頁面底部,然後將預設應用程式模式從淺色變更為深色。
PS – 為此,您應該執行 Windows 10 October 2018 Update,您可以透過前往「設定」>「系統」>「關於」來檢查該更新,其中應該顯示版本 1809 或更高版本。

文件資源管理器提示和技巧
這些是一些最好的文件資源管理器提示和技巧,您可以每天使用它們來在短時間內完成更多工作。其中一些技巧可以節省大量時間。例如,我喜歡鍵盤快捷鍵,因為當您知道正確的快捷鍵時,使用鍵盤比使用滑鼠快得多。我還喜歡使用搜尋運算子來尋找我很久以前在 Google 雲端硬碟的海量檔案中保存的一個檔案。我不再使用硬碟了。
那麼,您有自己的檔案總管捷徑嗎?在下面的評論中分享它們。
貼文 15 個 Windows 10 檔案總管提示和技巧,讓您像專業人士一樣使用它 首次出現於 女王移動。
Source link
探索更多來自 Gizmo Review 的內容
訂閱後即可透過電子郵件收到最新文章。