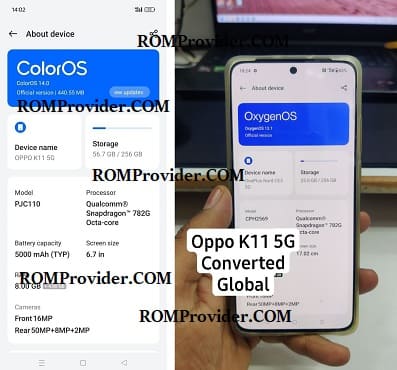使用 Google 相簿和 Google 雲端硬碟將電腦上的照片和影片備份到雲端 雖然您的大多數照片和影片可能 […]
Best Review
使用 Google 相簿和 Google 雲端硬碟將電腦上的照片和影片備份到雲端
雖然您的大多數照片和影片可能是從行動裝置拍攝的,但透過此桌面功能,您可以輕鬆地將照片從數位相機、舊硬碟以及任何其他裝置傳輸到雲端。透過備份到互聯網,您無需擔心因設備損壞或誤操作而丟失數據,所有數據都會安全儲存。
不僅有一種方法可以將 Windows 和 macOS 中的照片和影片同步到 Google Photos,多年來 Google 還推出了 Google Drive 桌面應用程序,讓用戶可以安全地與我的特定資料夾同步雲端檔案。事實上,該應用程式還支援與 Google Photos 同步,為您提供更多管理照片存檔的選擇。
在本文中,我們將向您展示如何使用這兩種方法最有效地備份電腦或筆記型電腦中的照片。
透過 Google 相簿網路應用備份照片和影片
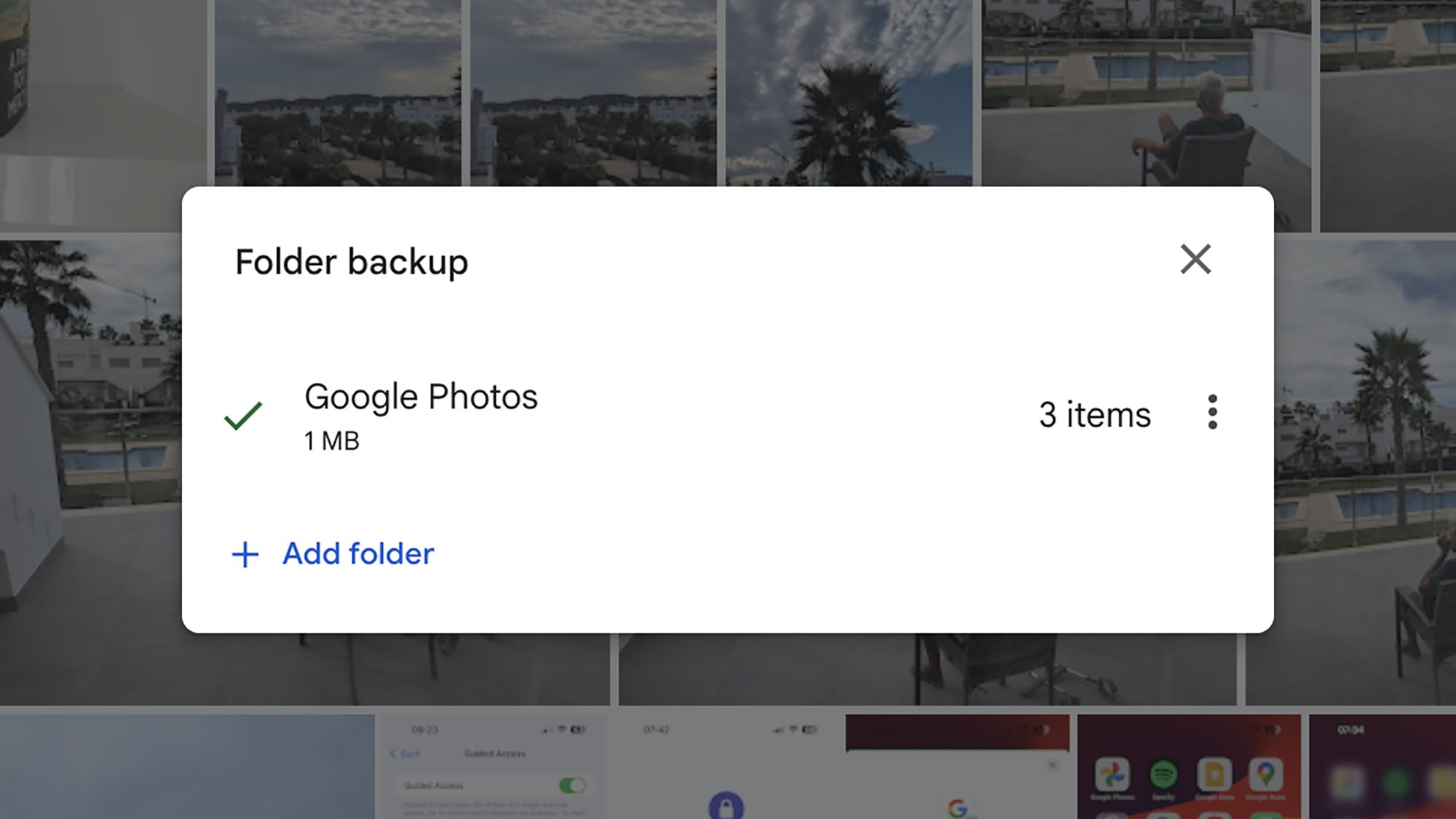
首先,讓我們了解一下新選項:透過 Google Photos Web 應用程式備份 Windows 或 macOS 上的整個資料夾。此功能是對上一個應用程式上提供的一次性上傳工具的補充,可讓您選擇特定檔案以使用 Google Photos 系統上傳到雲端。這非常方便,因為您不需要單獨下載每個文件,您可以備份整個資料夾,一切都會很快完成。
最新的選項可讓您將 Google Photos 指派到電腦上的特定資料夾,並且這些資料夾將自動備份。新增到這些資料夾中的任何新內容都會傳輸到雲端,而無需您執行任何操作,這使得資料保存比以往更容易。但請注意,這不是真正的雙向同步。刪除指定資料夾中的檔案不會將它們從 Google 相簿中刪除,因此在雲端管理資料時要小心。
Google 相簿會自動檢查您為新檔案選擇的資料夾,並在您在瀏覽器中開啟網頁應用程式後立即開始備份它們。因此,您需要記住定期在桌面瀏覽器上開啟 Google Photos,以確保傳輸所有新檔案。如果您需要更堅固耐用的東西,請查看我們將在下面介紹的第二個選項。
要透過網頁應用程式設定備份,您需要造訪Google Photos網站,點擊右上角的上傳按鈕,然後選擇備份資料夾功能。接下來,選擇要新增至備份過程的資料夾,然後按一下「檢視檔案」以授予 Web 應用程式存取該資料夾的權限。一旦一切準備就緒,備份將立即開始 – 您將看到一個小對話框,顯示檔案傳輸的進度,並且當該過程完成時將出現一條通知。
備份的資料夾不會與 Google 照片庫的其餘部分分開顯示在單獨的部分中;照片和影片只是添加到一般組合中。因此,如果您需要按相簿對照片進行分類,則必須手動將文件新增至您選擇的特定相簿。若要新增或刪除資料夾以及檢查正在進行的備份進度,只需按一下上傳,然後選擇備份資料夾,如圖所示。
透過 Google Drive 桌面應用程式備份
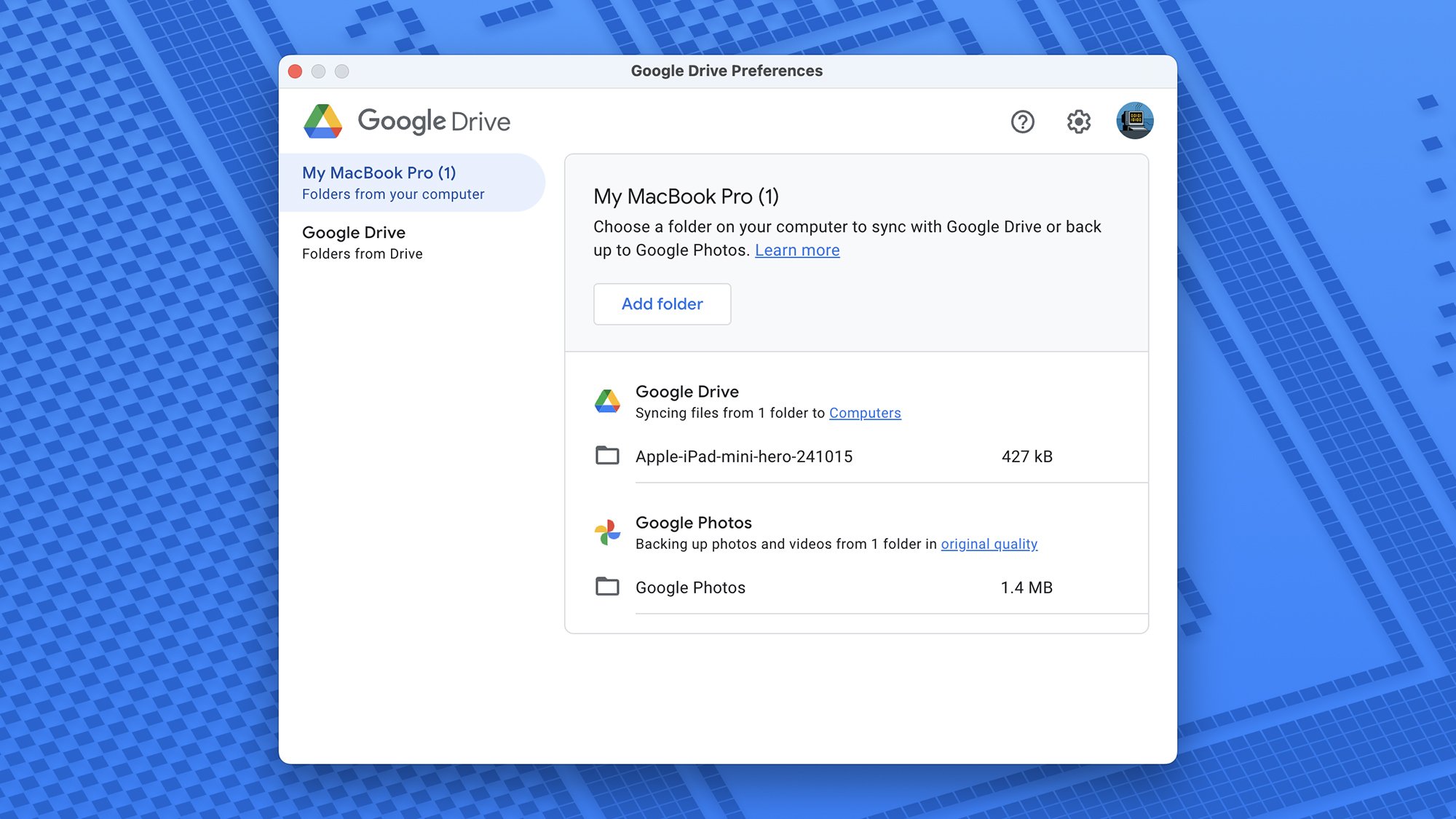
Google Drive for Desktop 應用程式為您提供了從 Windows 和 macOS 電腦備份到 Google Photos(和 Google Drive)的另一種選擇。在持續運行的狀態下,該應用程式將在背景運行,自動從用戶選擇的資料夾中上傳照片和影片。確實,使用 Google Drive,您可以輕鬆安全地備份不同類型的文件。
您可以造訪 Google 桌面版雲端硬碟應用程式下載頁面,找到適合您所使用作業系統的下載內容。完成安裝過程後,按一下通知區域 (Windows) 或功能表列 (macOS) 中的應用程式圖標,然後按一下齒輪圖標並選擇選項。到達此處後,您只需單擊左側的電腦名稱即可開始選擇要備份的資料夾。
在 Google 雲端硬碟應用程式中新增資料夾時,有兩個主要選項。第一個選項是與 Google Drive 同步。此選項允許將資料夾中包含的所有文件上傳到您的 Google Drive 雲端存儲,並且它還執行真正的雙向同步。也就是說,如果您刪除電腦上的文件,該文件也會在雲端刪除,反之亦然。這是將重要文件備份到網路上的 Google 雲端硬碟的有用方法,讓您可以在需要時輕鬆取回資料。
第二個選項是備份到Google Photos,它只備份您選擇的資料夾中的照片和視頻,而不備份其他文件類型。請注意,此選項中的同步不是雙向的,這意味著刪除電腦上的照片和影片不會影響 Google 相簿中的照片和影片。如果需要,您可以選擇這兩個備份選項,但這將消耗大量的雲端儲存空間。此外,您還可以根據需要為不同的資料夾選擇不同的設定。
您始終可以透過桌面應用程式檢查正在備份哪些資料夾。如有必要,您也可以變更這些資料夾的設定。點擊齒輪圖示(右上角),您可以選擇以原始品質上傳圖像和視頻,也可以選擇稍微降低品質以節省空間的點播圖像和視頻。在 macOS 上,還有一個複選框可以讓 Google Photos 知道您想要輕鬆備份主要的 Apple Photos 系統庫。
雖然您的大多數照片和影片可能是從行動裝置拍攝的,但透過此桌面功能,您可以輕鬆地將照片從數位相機、舊硬碟以及任何其他裝置傳輸到雲端。透過網路備份,您無需擔心因設備損壞或誤操作而丟失數據,所有數據都會被安全儲存。
同步照片和影片的方法不止於此 視窗 和 macOS 除了Google Photos之外,這些年來,Google還推出了桌面應用程式 Google雲端硬碟,它允許用戶將雲端檔案與電腦上的特定資料夾保持同步。事實上,該應用程式還支援與 Google Photos 同步,為您提供更多管理照片存檔的選擇。
在本文中,我們將向您展示如何使用這兩種方法 備份照片 以最有效的方式從您的電腦或筆記型電腦上進行操作。
備份照片和影片透過 網路應用程式 Google照片
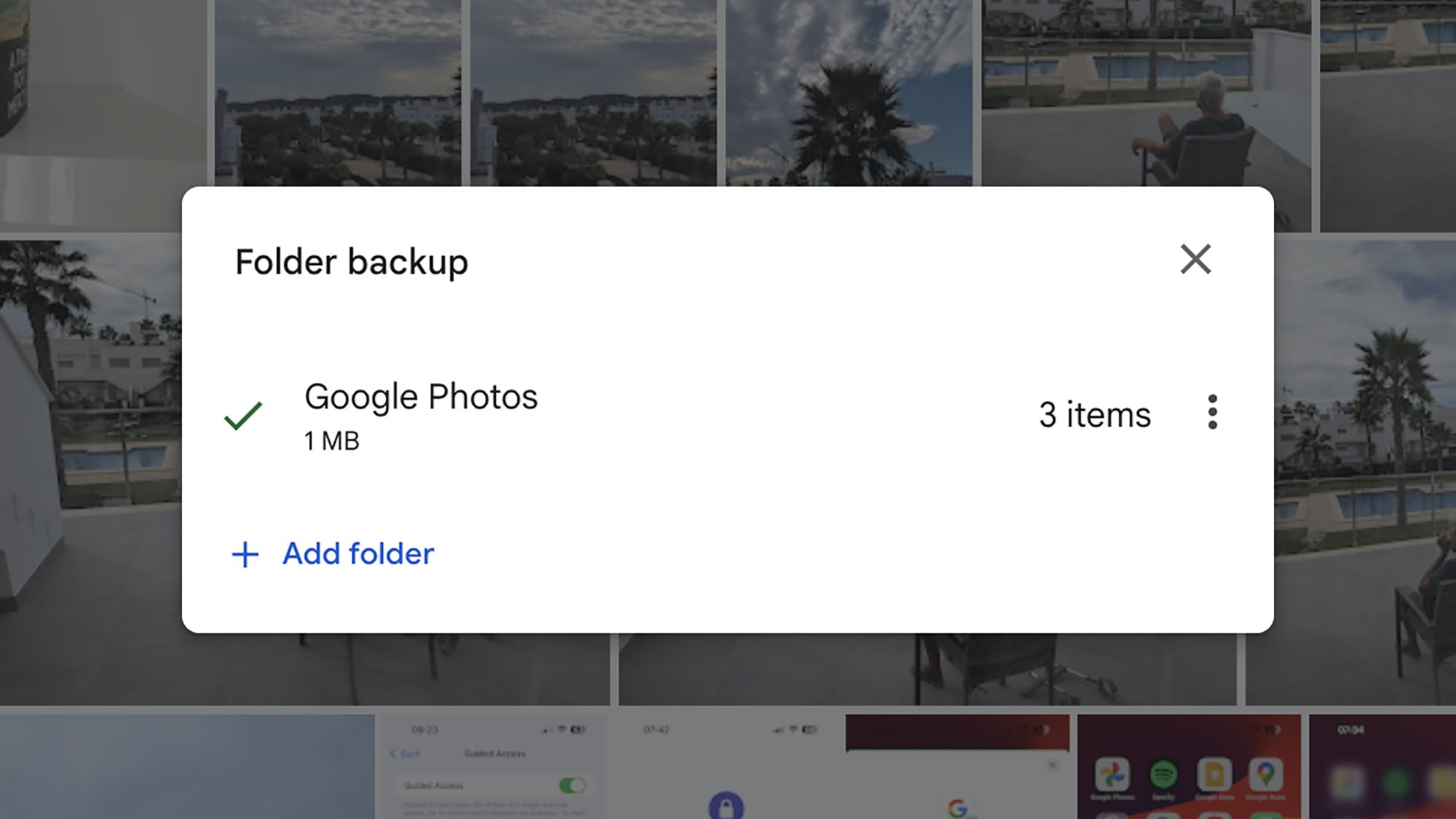
首先,讓我們了解一下新選項:透過 Google Photos Web 應用程式備份 Windows 或 macOS 上的整個資料夾。此功能是對上一個應用程式上提供的一次性上傳工具的補充,可讓您選擇特定檔案以使用 Google Photos 系統上傳到雲端。這非常方便,因為您不需要單獨下載每個文件,您可以備份整個資料夾,一切都會很快完成。
最新的選項可讓您將 Google Photos 指派到電腦上的特定資料夾,並且這些資料夾將自動備份。新增到這些資料夾中的任何新內容都會傳輸到雲端,而無需您執行任何操作,這使得資料保存比以往更容易。但請注意,這不是真正的雙向同步。刪除指定資料夾中的檔案不會將它們從 Google 相簿中刪除,因此在雲端管理資料時要小心。
Google 相簿會自動檢查您為新檔案選擇的資料夾,並在您在瀏覽器中開啟網頁應用程式後立即開始備份它們。因此,您需要記住定期在桌面瀏覽器上開啟 Google Photos,以確保傳輸所有新檔案。如果您需要更堅固耐用的東西,請查看我們將在下面介紹的第二個選項。
要透過網頁應用程式設定備份,您需要造訪Google Photos網站,點擊右上角的上傳按鈕,然後選擇備份資料夾功能。接下來,選擇要新增至備份過程的資料夾,然後按一下「檢視檔案」以授予 Web 應用程式存取該資料夾的權限。一旦一切準備就緒,備份將立即開始 – 您將看到一個小對話框,顯示檔案傳輸的進度,並且當該過程完成時將出現一條通知。
備份的資料夾不會與 Google 照片庫的其餘部分分開顯示在單獨的部分中;照片和影片只是添加到一般組合中。因此,如果您需要按相簿對照片進行分類,則必須手動將文件新增至您選擇的特定相簿。若要新增或刪除資料夾以及檢查正在進行的備份進度,只需按一下上傳,然後選擇備份資料夾,如圖所示。
透過 Google Drive 桌面應用程式備份
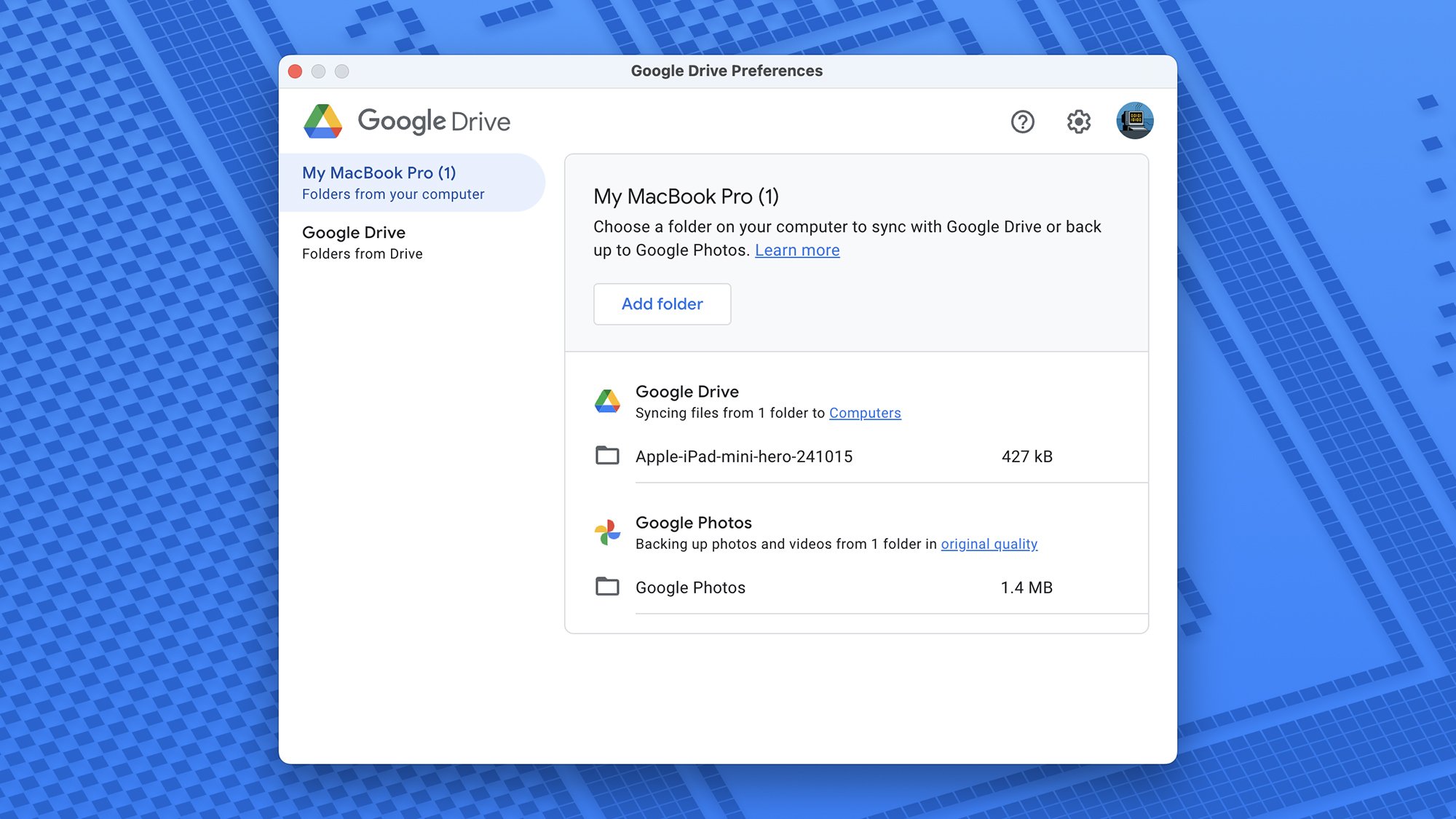
Google Drive for Desktop 應用程式為您提供了從 Windows 和 macOS 電腦備份到 Google Photos(和 Google Drive)的另一種選擇。在持續運行的狀態下,該應用程式將在背景運行,自動從用戶選擇的資料夾中上傳照片和影片。確實,使用 Google Drive,您可以輕鬆安全地備份不同類型的文件。
您可以造訪 Google 桌面版雲端硬碟應用程式下載頁面,找到適合您所使用作業系統的下載內容。完成安裝過程後,按一下通知區域 (Windows) 或功能表列 (macOS) 中的應用程式圖標,然後按一下齒輪圖標並選擇選項。到達此處後,您只需單擊左側的電腦名稱即可開始選擇要備份的資料夾。
在 Google 雲端硬碟應用程式中新增資料夾時,有兩個主要選項。第一個選項是與 Google Drive 同步。此選項允許將資料夾中包含的所有文件上傳到您的 Google Drive 雲端存儲,並且它還執行真正的雙向同步。也就是說,如果您刪除電腦上的文件,該文件也會在雲端刪除,反之亦然。這是將重要文件備份到網路上的 Google 雲端硬碟的有用方法,讓您可以在需要時輕鬆取回資料。
第二個選項是備份到Google Photos,它只備份您選擇的資料夾中的照片和視頻,而不備份其他文件類型。請注意,此選項中的同步不是雙向的,這意味著刪除電腦上的照片和影片不會影響 Google 相簿中的照片和影片。如果需要,您可以選擇這兩個備份選項,但這將消耗大量的雲端儲存空間。此外,您還可以根據需要為不同的資料夾選擇不同的設定。
您始終可以透過桌面應用程式檢查正在備份哪些資料夾。如有必要,您也可以變更這些資料夾的設定。點擊齒輪圖示(右上角),您可以選擇以原始品質上傳圖像和視頻,或以稍微降低品質的點播方式上傳以節省空間(如果您想了解有關此問題的更多信息,請參閱此處) 。在 macOS 上,還有一個複選框可以讓 Google Photos 知道您想要輕鬆備份 Apple Photos 主系統庫。
使用 Google 相簿和 Google 雲端硬碟將電腦上的照片和影片備份到雲端
雖然您的大多數照片和影片可能是從行動裝置拍攝的,但透過此桌面功能,您可以輕鬆地將照片從數位相機、舊硬碟以及任何其他裝置傳輸到雲端。透過備份到互聯網,您無需擔心因設備損壞或誤操作而丟失數據,所有數據都會安全儲存。
不僅有一種方法可以將 Windows 和 macOS 中的照片和影片同步到 Google Photos,多年來 Google 還推出了 Google Drive 桌面應用程序,讓用戶可以安全地與我的特定資料夾同步雲端檔案。事實上,該應用程式還支援與 Google Photos 同步,為您提供更多管理照片存檔的選擇。
在本文中,我們將向您展示如何使用這兩種方法最有效地備份電腦或筆記型電腦中的照片。
透過 Google 相簿網路應用備份照片和影片
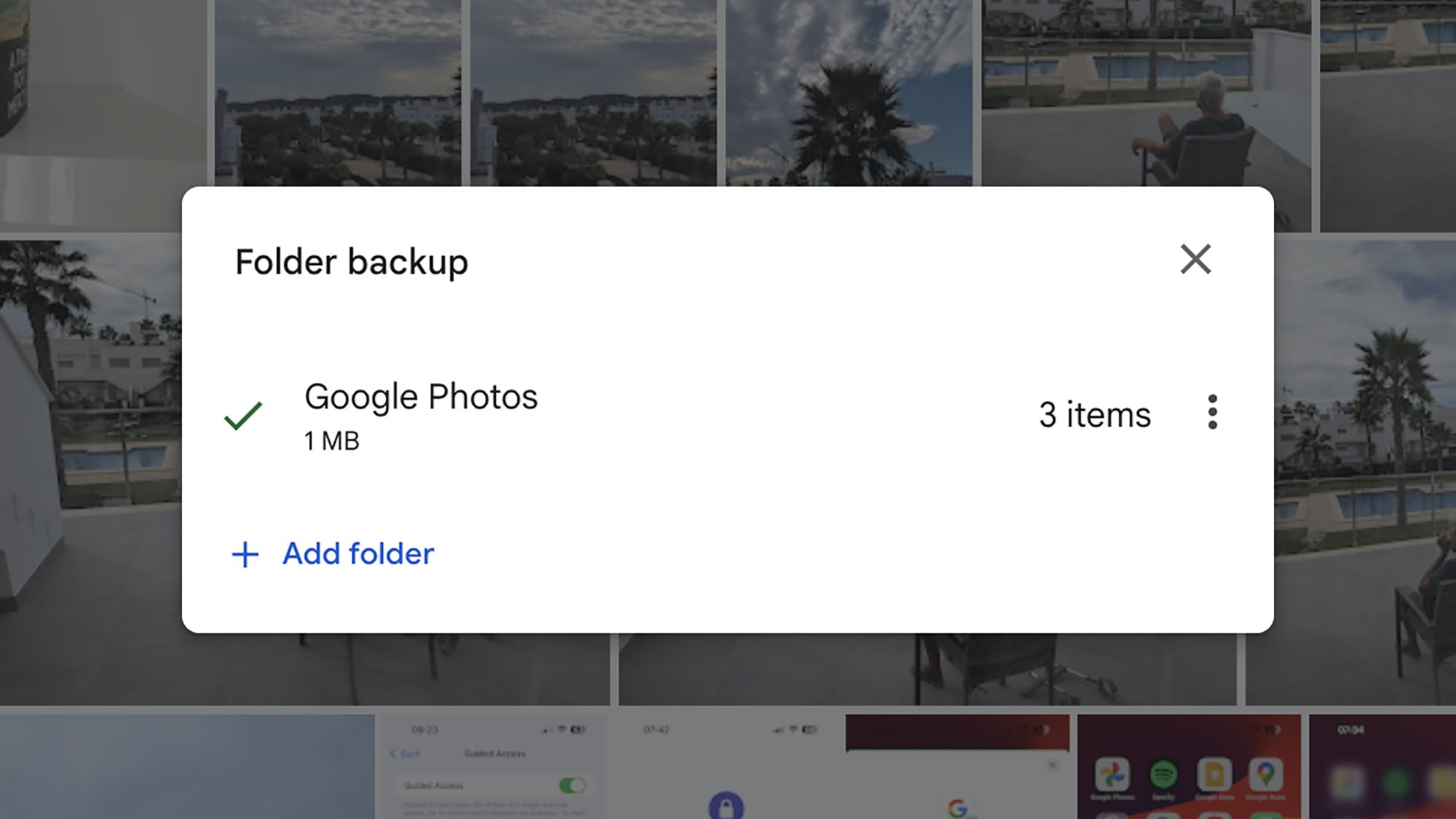
首先,讓我們了解一下新選項:透過 Google Photos Web 應用程式備份 Windows 或 macOS 上的整個資料夾。此功能是對上一個應用程式上提供的一次性上傳工具的補充,可讓您選擇特定檔案以使用 Google Photos 系統上傳到雲端。這非常方便,因為您不需要單獨下載每個文件,您可以備份整個資料夾,一切都會很快完成。
最新的選項可讓您將 Google Photos 指派到電腦上的特定資料夾,並且這些資料夾將自動備份。新增到這些資料夾中的任何新內容都會傳輸到雲端,而無需您執行任何操作,這使得資料保存比以往更容易。但請注意,這不是真正的雙向同步。刪除指定資料夾中的檔案不會將它們從 Google 相簿中刪除,因此在雲端管理資料時要小心。
Google 相簿會自動檢查您為新檔案選擇的資料夾,並在您在瀏覽器中開啟網頁應用程式後立即開始備份它們。因此,您需要記住定期在桌面瀏覽器上開啟 Google Photos,以確保傳輸所有新檔案。如果您需要更堅固耐用的東西,請查看我們將在下面介紹的第二個選項。
要透過網頁應用程式設定備份,您需要造訪Google Photos網站,點擊右上角的上傳按鈕,然後選擇備份資料夾功能。接下來,選擇要新增至備份過程的資料夾,然後按一下「檢視檔案」以授予 Web 應用程式存取該資料夾的權限。一旦一切準備就緒,備份將立即開始 – 您將看到一個小對話框,顯示檔案傳輸的進度,並且當該過程完成時將出現一條通知。
備份的資料夾不會與 Google 照片庫的其餘部分分開顯示在單獨的部分中;照片和影片只是添加到一般組合中。因此,如果您需要按相簿對照片進行分類,則必須手動將文件新增至您選擇的特定相簿。若要新增或刪除資料夾以及檢查正在進行的備份進度,只需按一下上傳,然後選擇備份資料夾,如圖所示。
透過 Google Drive 桌面應用程式備份
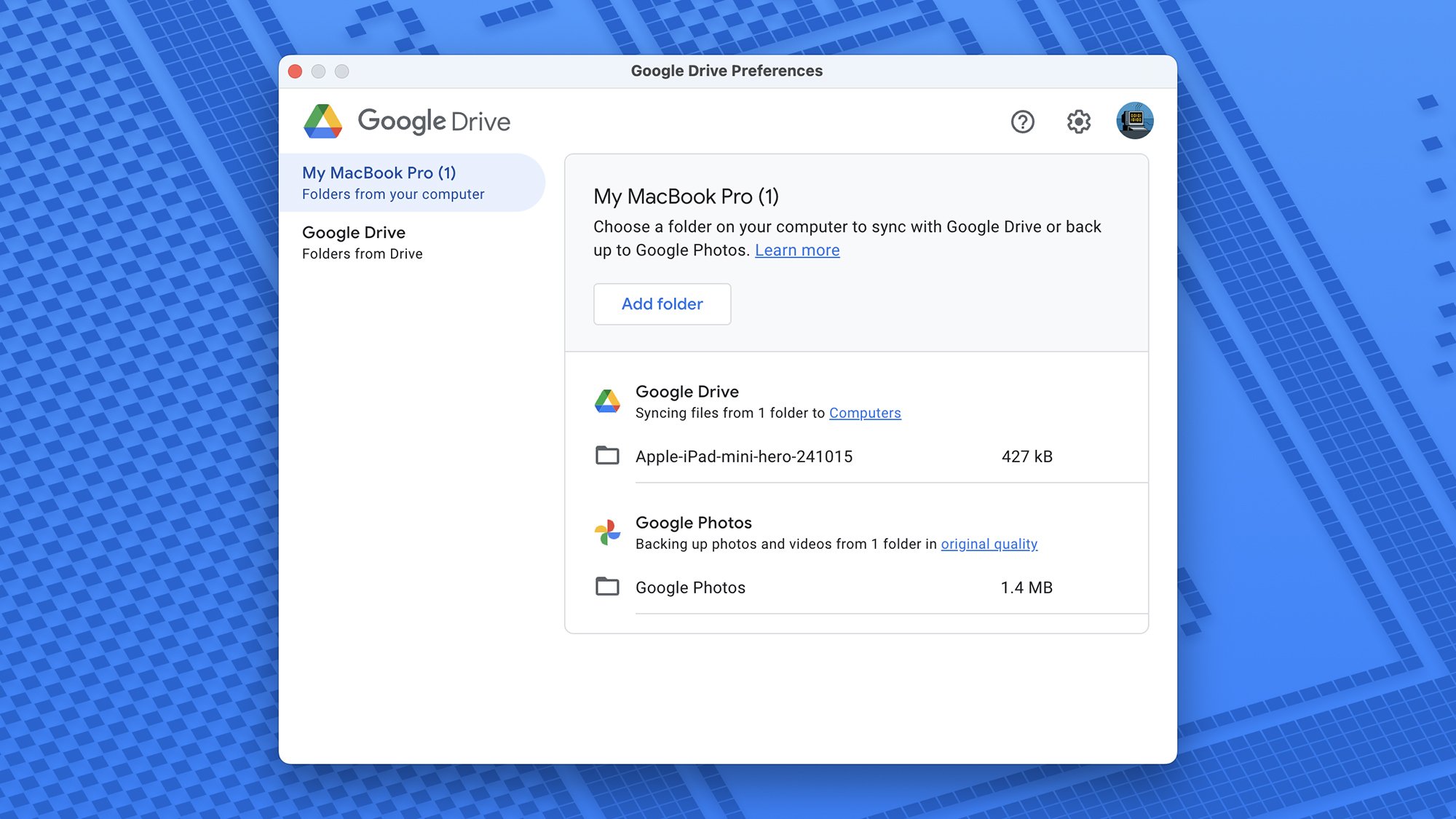
Google Drive for Desktop 應用程式為您提供了從 Windows 和 macOS 電腦備份到 Google Photos(和 Google Drive)的另一種選擇。在持續運行的狀態下,該應用程式將在背景運行,自動從用戶選擇的資料夾中上傳照片和影片。確實,使用 Google Drive,您可以輕鬆安全地備份不同類型的文件。
您可以造訪 Google 桌面版雲端硬碟應用程式下載頁面,找到適合您所使用作業系統的下載內容。完成安裝過程後,按一下通知區域 (Windows) 或功能表列 (macOS) 中的應用程式圖標,然後按一下齒輪圖標並選擇選項。到達此處後,您只需單擊左側的電腦名稱即可開始選擇要備份的資料夾。
在 Google 雲端硬碟應用程式中新增資料夾時,有兩個主要選項。第一個選項是與 Google Drive 同步。此選項允許將資料夾中包含的所有文件上傳到您的 Google Drive 雲端存儲,並且它還執行真正的雙向同步。也就是說,如果您刪除電腦上的文件,該文件也會在雲端刪除,反之亦然。這是將重要文件備份到網路上的 Google 雲端硬碟的有用方法,讓您可以在需要時輕鬆取回資料。
第二個選項是備份到Google Photos,它只備份您選擇的資料夾中的照片和視頻,而不備份其他文件類型。請注意,此選項中的同步不是雙向的,這意味著刪除電腦上的照片和影片不會影響 Google 相簿中的照片和影片。如果需要,您可以選擇這兩個備份選項,但這將消耗大量的雲端儲存空間。此外,您還可以根據需要為不同的資料夾選擇不同的設定。
您始終可以透過桌面應用程式檢查正在備份哪些資料夾。如有必要,您也可以變更這些資料夾的設定。點擊齒輪圖示(右上角),您可以選擇以原始品質上傳圖像和視頻,也可以選擇稍微降低品質以節省空間的點播圖像和視頻。在 macOS 上,還有一個複選框可以讓 Google Photos 知道您想要輕鬆備份主要的 Apple Photos 系統庫。
雖然您的大多數照片和影片可能是從行動裝置拍攝的,但透過此桌面功能,您可以輕鬆地將照片從數位相機、舊硬碟以及任何其他裝置傳輸到雲端。透過網路備份,您無需擔心因設備損壞或誤操作而丟失數據,所有數據都會被安全儲存。
同步照片和影片的方法不止於此 視窗 和 macOS 除了Google Photos之外,這些年來,Google還推出了桌面應用程式 Google雲端硬碟,它允許用戶將雲端檔案與電腦上的特定資料夾保持同步。事實上,該應用程式還支援與 Google Photos 同步,為您提供更多管理照片存檔的選擇。
在本文中,我們將向您展示如何使用這兩種方法 備份照片 以最有效的方式從您的電腦或筆記型電腦上進行操作。
備份照片和影片透過 網路應用程式 Google照片
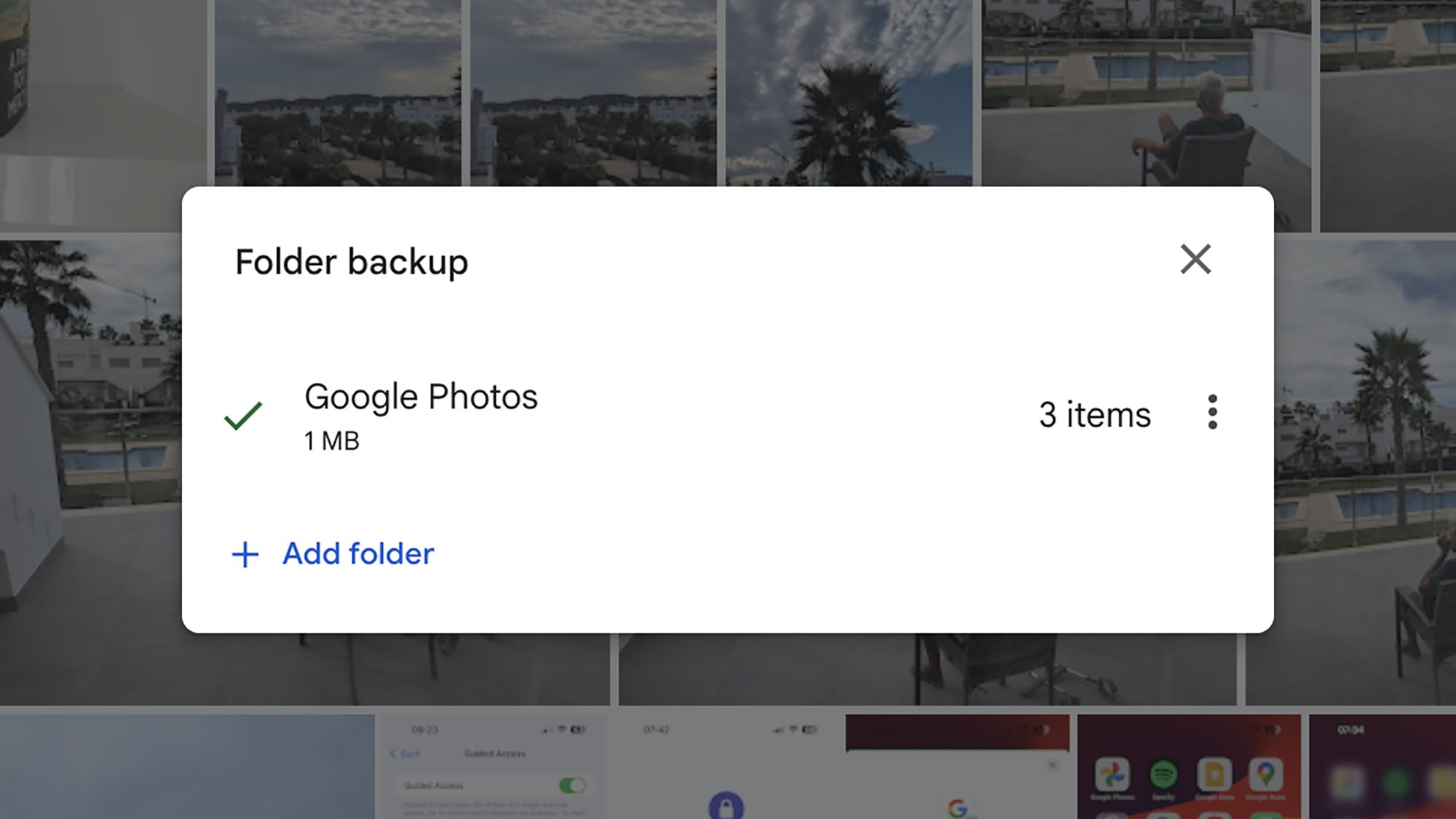
首先,讓我們了解一下新選項:透過 Google Photos Web 應用程式備份 Windows 或 macOS 上的整個資料夾。此功能是對上一個應用程式上提供的一次性上傳工具的補充,可讓您選擇特定檔案以使用 Google Photos 系統上傳到雲端。這非常方便,因為您不需要單獨下載每個文件,您可以備份整個資料夾,一切都會很快完成。
最新的選項可讓您將 Google Photos 指派到電腦上的特定資料夾,並且這些資料夾將自動備份。新增到這些資料夾中的任何新內容都會傳輸到雲端,而無需您執行任何操作,這使得資料保存比以往更容易。但請注意,這不是真正的雙向同步。刪除指定資料夾中的檔案不會將它們從 Google 相簿中刪除,因此在雲端管理資料時要小心。
Google 相簿會自動檢查您為新檔案選擇的資料夾,並在您在瀏覽器中開啟網頁應用程式後立即開始備份它們。因此,您需要記住定期在桌面瀏覽器上開啟 Google Photos,以確保傳輸所有新檔案。如果您需要更堅固耐用的東西,請查看我們將在下面介紹的第二個選項。
要透過網頁應用程式設定備份,您需要造訪Google Photos網站,點擊右上角的上傳按鈕,然後選擇備份資料夾功能。接下來,選擇要新增至備份過程的資料夾,然後按一下「檢視檔案」以授予 Web 應用程式存取該資料夾的權限。一旦一切準備就緒,備份將立即開始 – 您將看到一個小對話框,顯示檔案傳輸的進度,並且當該過程完成時將出現一條通知。
備份的資料夾不會與 Google 照片庫的其餘部分分開顯示在單獨的部分中;照片和影片只是添加到一般組合中。因此,如果您需要按相簿對照片進行分類,則必須手動將文件新增至您選擇的特定相簿。若要新增或刪除資料夾以及檢查正在進行的備份進度,只需按一下上傳,然後選擇備份資料夾,如圖所示。
透過 Google Drive 桌面應用程式備份
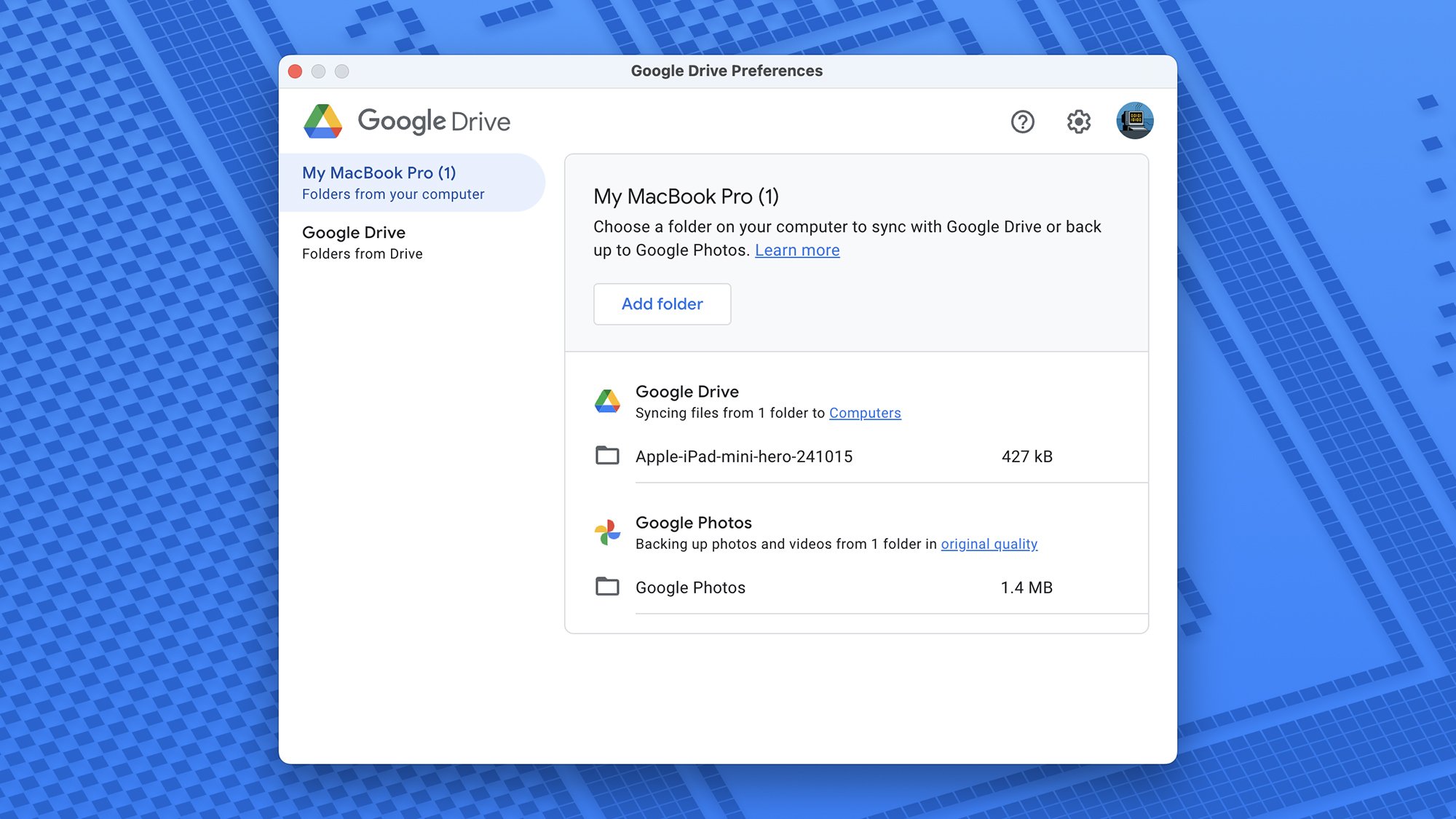
Google Drive for Desktop 應用程式為您提供了從 Windows 和 macOS 電腦備份到 Google Photos(和 Google Drive)的另一種選擇。在持續運行的狀態下,該應用程式將在背景運行,自動從用戶選擇的資料夾中上傳照片和影片。確實,使用 Google Drive,您可以輕鬆安全地備份不同類型的文件。
您可以造訪 Google 桌面版雲端硬碟應用程式下載頁面,找到適合您所使用作業系統的下載內容。完成安裝過程後,按一下通知區域 (Windows) 或功能表列 (macOS) 中的應用程式圖標,然後按一下齒輪圖標並選擇選項。到達此處後,您只需單擊左側的電腦名稱即可開始選擇要備份的資料夾。
在 Google 雲端硬碟應用程式中新增資料夾時,有兩個主要選項。第一個選項是與 Google Drive 同步。此選項允許將資料夾中包含的所有文件上傳到您的 Google Drive 雲端存儲,並且它還執行真正的雙向同步。也就是說,如果您刪除電腦上的文件,該文件也會在雲端刪除,反之亦然。這是將重要文件備份到網路上的 Google 雲端硬碟的有用方法,讓您可以在需要時輕鬆取回資料。
第二個選項是備份到Google Photos,它只備份您選擇的資料夾中的照片和視頻,而不備份其他文件類型。請注意,此選項中的同步不是雙向的,這意味著刪除電腦上的照片和影片不會影響 Google 相簿中的照片和影片。如果需要,您可以選擇這兩個備份選項,但這將消耗大量的雲端儲存空間。此外,您還可以根據需要為不同的資料夾選擇不同的設定。
您始終可以透過桌面應用程式檢查正在備份哪些資料夾。如有必要,您也可以變更這些資料夾的設定。點擊齒輪圖示(右上角),您可以選擇以原始品質上傳圖像和視頻,或以稍微降低品質的點播方式上傳以節省空間(如果您想了解有關此問題的更多信息,請參閱此處) 。在 macOS 上,還有一個複選框可以讓 Google Photos 知道您想要輕鬆備份 Apple Photos 主系統庫。