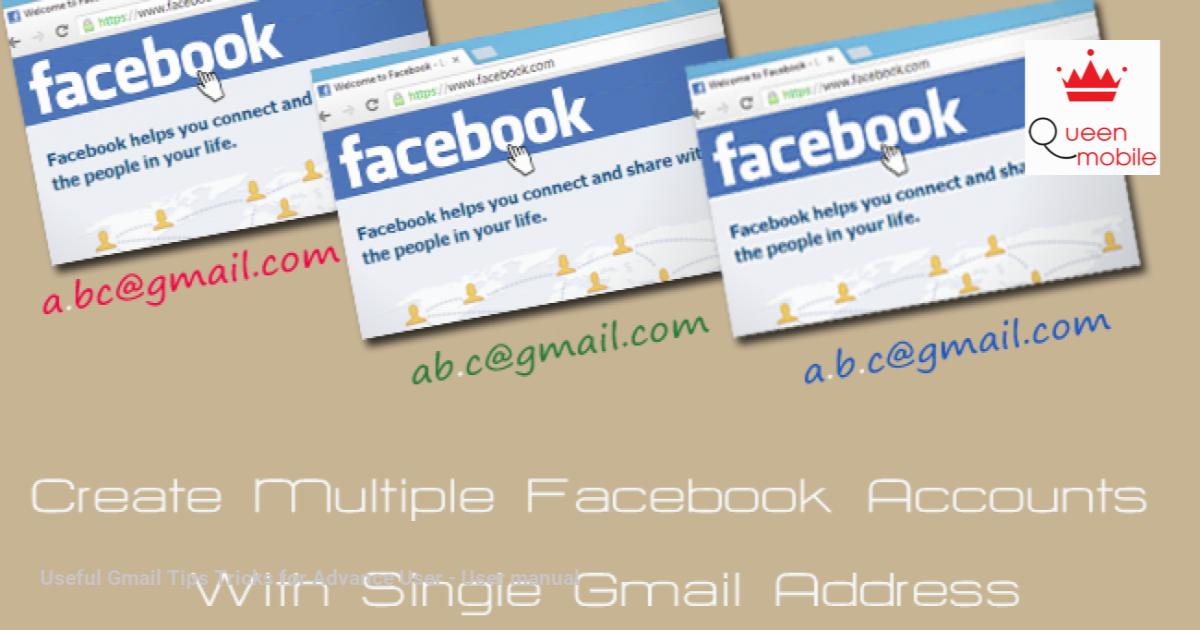我承認,標題讓你點擊了這篇文章。但我確信,您可以在 Gmail 中使用一些節省時間的技巧,對吧!
Gmail 是必需品;現在,15 歲以上的任何人都必須使用 Gmail。但如果您可以使用 Gmail 節省一些時間,豈不是很棒呢?好消息是,您可以使用多種方法。因此,我整理了一系列有用的技巧,作為 Gmail 的替代品。
1. 從單一位址建立多個電子郵件地址
2. 如何將圖片插入Gmail
3.使用鍵盤快速鍵並節省時間
4.刪除不再需要的大附件
5. 關閉充滿廣告的 50 像素網頁剪輯
6. 多個Gmail帳號之間快速切換
7. 像專業人士一樣在 Gmail 上進行搜索
8. Gmail 實驗室
9. 遠端註銷
透過這些提示和技巧,您可以更有效地利用 Gmail 並節省時間。現在就試試吧! #GmailTips #GmailTips #GmailTricks 針對高級用戶的 Gmail 有用提示和技巧 #Gmail #GmailTips #GmailTricks #AdvancedUsers
來源: https://manualmentor.com/useful-gmail-tips-tricks-for-advance-user-2.html?utm_source=rss&utm_medium=rss&utm_campaign=useful-gmail-tips-tricks-for-advance-user-2
3.1K
好吧,我承認,標題是點擊誘餌。但我確信;你可以使用一些省時的 Gmail Tips Tricks,對吧!
Gmail 是一種不可避免的罪惡;現在任何超過 15 歲的人都必須使用 Gmail。但是,如果您在使用 Gmail 時能夠節省一些時間,豈不是很棒呢?好消息是,您可以使用許多解決方法。因此我整理了一些有用的清單 GTD,Gmail 的解決方法。
1. 從一個電子郵件地址建立多個電子郵件地址
這是一個老把戲,但仍然有效。谷歌說,
Gmail 無法辨識 點。 作為使用者名稱中的字符,您可以在 Gmail 地址中新增或刪除點,而無需更改實際的目標地址;它們都會發送到您的收件箱,而且只會發送到您的收件匣
那我們可以用這個點運算子做什麼呢?嗯,我們可以用這個 漏洞 透過移動點位置從單一電子郵件地址建立多個電子郵件地址。
例如,假設您在某個網站上使用電子郵件地址建立了帳戶 (電子郵件受保護)。現在使用這個技巧,您還可以透過在電子郵件地址的任意位置添加一個點來建立另一個帳戶,如下所示。(電子郵件受保護)。其他網站對這兩封電子郵件的處理方式有所不同,但對於 Gmail 來說,它們是同一類。
2. 如何在Gmail插入圖片?
有時您可能希望在電子郵件正文中包含圖像而不是附加圖像。為此,只需將圖像從電腦拖放到撰寫的郵件視窗中即可。若要調整影像大小,請將指標懸停在其邊緣,它將變更為調整大小圖示。
3.使用鍵盤快速鍵並節省時間
鍵盤快捷鍵是快速完成任務的最有效方法,但我們大多數人都不知道它們,因為它們預設為關閉。因此,要使用它們,您需要 啟動它們 首先從設定。
雖然 清單很大,以下是一些最有用的。
- c – 撰寫新郵件(要開啟新窗口,請按 Shift +c)
- j – 前往上一封郵件
- k – 前往下一封郵件
- x- 選擇一則訊息
- Enter – 開啟選定的訊息
- 退格鍵 – 退出選取的訊息
- r——回复
- #- 刪除
- 什麼 – 前往收件匣
- /- 搜尋
4.刪除不再需要的大附件
Google 提供 15 GB 免費雲端空間,即 共享 Gmail 與 Google 雲端硬碟之間。之後,您將需要付費。雖然對於普通用戶來說已經足夠了,但預充可能需要超過 15 GB。
與其刪除數百封小電子郵件來釋放一些空間,不如刪除幾封帶有較大附件的電子郵件。為此,請在搜尋框中輸入 大小:10MB 它將顯示所有大於 10 MB 的檔案。
5. 停用 50 像素的廣告填充 Web 剪輯
最初,引入 Web Clip 是為了添加您最喜歡的 RSS 來源,但預設情況下最多是 50 像素的廣告。但如果您不喜歡,谷歌為您提供了禁用它的方法。為此,請單擊 齒輪 -> 設定 -> 網頁剪輯 和 取消選取 盒子。
6. 多個Gmail帳號之間快速切換
如果您登入了多個 Gmail 帳戶,則可以透過變更 URL 中的數字來切換。螢幕截圖中的數字顯示您目前的登入帳戶。 (0 代表第一個帳戶,1 代表第二個帳戶,依此類推)
因此,要從一個帳戶切換到另一個帳戶,只需更改數字即可。
7. 像專業人士一樣在 Gmail 上進行搜索
您可以使用運算符來大幅優化 Gmail 搜尋。以下是其中的幾個例子。
- 打字 檔名:pdf 在 Gmail 搜尋欄上,將為您提供 PDF 或 DOC 附件。
- 更新時間:10d 尋找最近十天內發送的郵件。
整個清單是 這裡
8. Gmail 實驗室
Gmail 提供了一些進階實驗功能,稱為 Gmail 實驗室。但由於它們還處於測試階段,谷歌聲稱這是可能的 改變。, 打破。 或者 消失 隨時。然而,這種情況很少發生。
- 在回覆中引用特定文字 若要在回覆中引用特定文本,請前往您的 Gmail 設定 > 實驗室 > 啟用 引用選取的文字選項。現在 選擇您要回复的文本,然後按 r 鍵。這將僅引用特定文字。
- 未讀訊息圖標 讓您快速瀏覽選項卡圖示即可查看有多少封未讀電子郵件
- 預設回覆 允許您建立和儲存電子郵件範本。
- 預設回覆全部 允許您建立可用於回覆所有人的範本。
- 撤銷發送 最受歡迎的功能,可讓您在點擊發送按鈕後取消 Gmail。
9. 遠端註銷
我們需要在任何地方使用 Gmail,有時甚至在公共電腦或朋友的智慧型手機上。但是如果我們忘記退出怎麼辦?不用擔心,Gmail 具有此功能,可讓您遠端登出目前的登入狀態。要啟用此選項,請向下滾動到收件匣底部,您將看到“上次帳戶活動”鏈接,單擊該鏈接,將打開一個新的彈出窗口,您可以在其中進行所需的更改。
Source link
探索更多來自 Gizmo Review 的內容
訂閱後即可透過電子郵件收到最新文章。