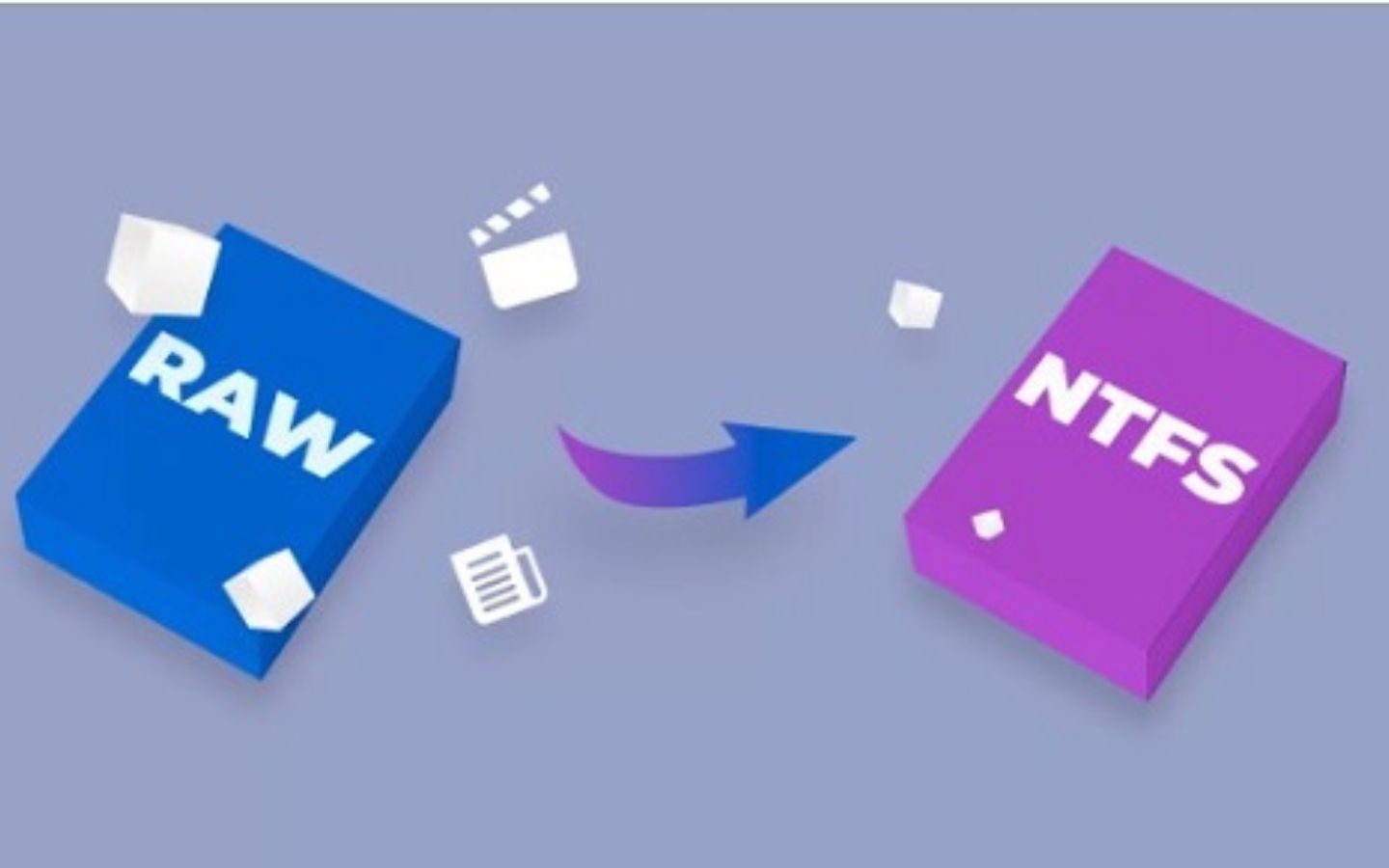Phong Vu 科技新聞 – 修正硬碟 RAW 轉 NTFS 錯誤且不遺失資料的說明
硬碟 取得原始數據 是令用戶煩惱的常見錯誤。發生此錯誤時,硬碟上的資料將變得無法訪問,許多人擔心會丟失重要資訊。在本文中,我們將詳細向您展示如何透過簡單易懂的步驟修復硬碟從 RAW 到 NTFS 的錯誤而不丟失資料。
什麼是RAW硬碟?
當硬碟或硬碟分割以RAW格式顯示時,系統無法辨識其檔案系統。硬碟機將切換到 RAW 狀態,而不是顯示 NTFS 或 FAT32 格式。

硬碟為 RAW 的跡象
- 打開硬碟時,您會收到訊息:「您需要格式化磁碟機中的磁碟才能使用它」。
- 無法存取硬碟上的資料。
- 在屬性中勾選時顯示的容量為0位元組。
- 使用磁碟管理檢查時無法辨識分割區。
RAW硬碟錯誤的原因
- 突然斷電。
- 病毒或惡意軟體。
- 壞扇區。
- 檔案系統已損壞。
有效修復RAW硬碟錯誤的說明
RAW 硬碟可能會造成問題,但並非不可能修復。以下是修復 RAW 硬碟錯誤並轉換為 NTFS 格式而不遺失資料的一些方法。
使用 CMD 修復 RAW 硬碟錯誤
如果硬碟機仍顯示磁碟機號,CMD(命令提示字元)可以協助您修復 RAW 硬碟錯誤。
- 將 RAW 硬碟連接到您的電腦。
- 按 Windows + S 組合鍵,輸入「cmd」並選擇以管理員身分執行,以管理員權限開啟命令提示字元。
- 輸入指令:chkdsk /f G:(將「G」替換為您的磁碟機代號)。
- 等待檢查完成,然後在「磁碟管理」中再次檢查硬碟狀態。

筆記: 如果 CHKDSK 指令無法修復錯誤,您可以繼續下一個方法。
從 RAW 硬碟恢復資料並轉換為 NTFS
如果您需要保留 RAW 硬碟中的重要數據,則應在將硬碟重新格式化為 NTFS 之前還原資料。
第 1 步:從 RAW 硬碟恢復數據
使用 EaseUS 資料復原精靈等資料復原軟體。
- 在電腦上下載並安裝 EaseUS 資料復原精靈軟體。
- 開啟軟體,選擇RAW硬碟,點選掃描即可掃描資料。

- 掃描完成後,選擇要恢復的文件,然後按一下「恢復」將它們儲存到另一個硬碟。

EaseUS 資料復原精靈軟體能夠快速從 RAW 磁碟機復原數據,並支援許多其他資料遺失情況。
步驟2:將RAW硬碟格式化為NTFS
成功恢復資料後,您可以將RAW硬碟轉換為NTFS以供重新使用。
- 將 RAW 硬碟連接到電腦。
- 右鍵點選此電腦 > 選擇管理 > 前往磁碟管理。
- 右鍵點選 RAW 驅動器,選擇格式化。
- 選擇 NTFS 作為檔案系統,命名磁碟機(如有必要),然後按一下「確定」。
- 格式化過程完成,硬碟即可正常運作。

修復RAW硬碟錯誤時的一些注意事項
- 格式化前復原資料:在執行任何格式化操作之前,使用復原軟體確保資料安全。
- 檢查硬體:如果硬碟經常切換為RAW格式,請檢查連接線、USB端口,必要時考慮更換硬碟。
按照上述說明,您可以修復 RAW 硬碟錯誤並轉換為 NTFS,而不必擔心資料遺失。確保遵循正確的流程並使用正確的支援工具來保護您的資料。
RAW硬碟錯誤可能很煩人,但透過上述方法,您可以完全修復它,而不會丟失重要資料。請小心並遵循每個步驟,以確保您的資料安全。如果您需要更多支援或有疑問,請在下面發表評論或立即聯絡 Phong Vu Technews 團隊以取得詳細建議。
硬碟 RAW 是一種常見錯誤,會為使用者帶來很多麻煩。遇到此錯誤時,硬碟上的資料將變得無法訪問,許多人擔心會丟失所有重要資訊。不過,不用太擔心!在本文中, 馮武 科技新聞 將給出如何修復錯誤的詳細說明 硬碟是RAW的 透過簡單且易於遵循的步驟,可以在不遺失資料的情況下轉換為 NTFS。
如何從壞扇區的硬碟中恢復重要數據
什麼是RAW硬碟?
當硬碟或硬碟分割區以RAW格式顯示時,這表示系統無法辨識其檔案系統。具體來說,不是顯示格式 NTFS 或者 FAT32,硬碟將進入狀態 生的。

硬碟為 RAW 的跡象
- 打開硬碟時,您會收到以下訊息: “您需要先格式化磁碟機中的磁碟才能使用它” (需要驅動器格式)。
- 無法存取硬碟上的資料。
- 簽入時顯示容量為0位元組 特性。
- 檢查時無法辨識分區 磁碟管理。
RAW硬碟錯誤的原因
- 突然斷電:硬碟在使用時會失去連接,例如突然拔除 USB 線。
- 病毒或惡意軟體:某些惡意軟體可能會損壞檔案系統。
- 壞扇區:硬碟出現硬體錯誤,例如儲存區域損壞。
- 檔案系統已損壞:由於操作不當或分區管理軟體錯誤。
有效修復RAW硬碟錯誤的說明
RAW硬碟可能會造成很多麻煩,但這並不是無法挽回的情況。以下是修復 RAW 硬碟錯誤並轉換為 NTFS 格式而不遺失資料的一些方法。
使用 CMD 修復 RAW 硬碟錯誤
CMD(命令提示字元)是 Windows 中的內建工具,如果硬碟機仍然顯示磁碟機代號,可以協助您修復 RAW 硬碟錯誤。
步驟:
- 將 RAW 硬碟連接到您的電腦。
- 按組合鍵 視窗+S,輸入“cmd”並選擇 以管理員身份執行 使用管理權限開啟命令提示字元。
- 輸入命令:
chkdsk /f G:(將“G”替換為您的磁碟機號碼)。 - 等待檢查完成,然後在「磁碟管理」中再次檢查硬碟狀態。

筆記: 如果 CHKDSK 指令無法修復錯誤,您可以繼續下一個方法。
從 RAW 硬碟恢復資料並轉換為 NTFS
如果硬碟是RAW且仍需要保留重要數據,則應在將硬碟重新格式化為NTFS之前恢復資料。
第 1 步:從 RAW 硬碟恢復數據
為了確保資料安全,您可以使用資料復原軟體,例如 易我資料恢復嚮導。
恢復說明:
- 在電腦上下載並安裝 EaseUS 資料復原精靈軟體。
- 開啟軟體,選擇RAW硬碟,點選 掃描 掃描資料。

- 掃描過程完成後,您可以使用以下功能 篩選 或者 搜尋 找到要恢復的檔案。

- 選擇重要文件並按 恢復 將它們保存到另一個硬碟。

軟體的優點:
- 能夠快速從 RAW 驅動器恢復資料。
- 支援其他資料遺失場景,例如意外刪除、意外格式化或系統崩潰。
步驟2:將RAW硬碟格式化為NTFS
成功恢復資料後,您可以將RAW硬碟轉換為NTFS以供重新使用。
步驟:
- 將 RAW 硬碟連接到電腦。
- 右鍵單擊 這台電腦 > 選擇 管理 > 輸入 磁碟管理。

- 右鍵點選RAW驅動器,選擇 格式。

- 在新視窗中,選擇 NTFS 作為檔案系統,命名磁碟機(如果需要),然後按 好的。
- 格式化過程完成,硬碟即可正常運作。
修復RAW硬碟錯誤時的一些注意事項
- 格式化前恢復資料: 在執行任何格式化操作之前,請使用復原軟體確保資料安全。
- 檢查硬體: 如果硬碟經常切換為 RAW 格式,請檢查連接線、USB 端口,或在必要時考慮更換硬碟。
透過上述說明,您可以輕鬆修復 RAW 硬碟錯誤並轉換為 NTFS,而無需擔心資料遺失。確保遵循正確的流程並使用正確的支援工具來保護您的資料。
錯誤 硬碟是RAW的 這可能很煩人,但透過上述方法,您可以完全修復它,而不會丟失重要資料。請小心並遵循每個步驟,以確保您的資料安全。如果您需要進一步的支援或有疑問,請在下面發表評論或立即聯絡團隊 風武科技新獲取詳細建議。
Source link
探索更多來自 Gizmo Review 的內容
訂閱後即可透過電子郵件收到最新文章。