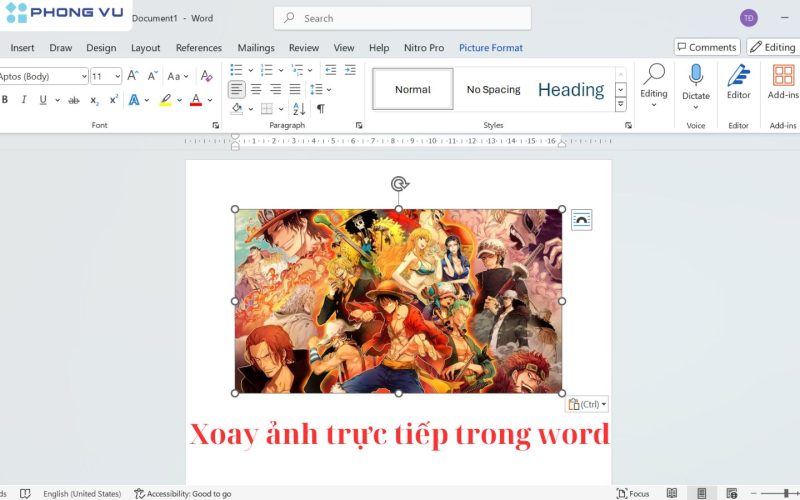如何在Word中旋轉影像是每個人都應該知道的基本技能。有時,在將圖片插入文件時,您可能會覺得需要旋轉圖片以創建更好的效果和位置。事實上,在Word中旋轉影像非常簡單易行。讓我們透過 Phong Vu Tech News 學習在 Word 中旋轉圖像的 3 種簡單方法!
1.直接旋轉照片:
– 按一下要旋轉的影像。
– 影像上出現旋轉箭頭。
– 將滑鼠放在箭頭位置並移動以調整影像的旋轉角度。
優點:簡單、快速。
缺點:無法旋轉精確的角度。
2. 使用旋轉功能:
– 點選照片,出現「格式」或「圖片格式」。
– 選擇「旋轉」並選擇適當的旋轉選項。
優點:精確旋轉照片。
缺點:有時可能需要多個步驟。
3. 使用「佈局」對話框:
– 右鍵單擊圖像並選擇大小和位置。
– 輸入要旋轉的象限數,然後按下確定。
優點:完全按照需要旋轉照片。
缺點:可能需要一些額外的步驟。
透過本文,您將了解如何簡單有效地在Word中旋轉影像。練習讓你的文件更加專業,對讀者更有吸引力。如果您需要更詳細的說明,請仔細閱讀本文中的每個步驟。祝你成功!
在Word 中旋轉照片是任何使用它的人都需要知道的簡單操作之一。 。開始了 Phong Vu 科技新聞 讓我們學習在Word中旋轉影像的3種簡單方法!
直接在Word中旋轉影像
這是任何人都可以做到的最簡單的方法,只需一項基本操作,即可直接在 Word 中旋轉圖像,以下是說明:
步驟一: 首先,您需要將圖像新增到Word檔案中,如果您要旋轉圖像,請按一下圖像,它將顯示如圖像上方的旋轉箭頭標記。
步驟2: 繼續,在旋轉箭頭位置點擊並按住滑鼠,然後向適當的方向移動滑鼠,以調整您想要照片旋轉的角度。

優點:如何直接在Word中旋轉影像,簡單快捷,不需要太多操作。
缺點:無法旋轉最精確的角度。
使用旋轉功能
這種方法不太複雜,可以幫助您更準確地旋轉影像,步驟如下:
步驟一: 首先,按一下要旋轉的影像,此時工具列上會出現「」項目。格式或圖片格式” (取決於Word版本)。

步驟2: 下一節 “格式或圖片格式” 請點選選擇 旋轉 並從 5 個旋轉選項中選擇一個您希望適合您的預期用途的選項。

向右旋轉 90°: 將照片從左向右旋轉 90 度角。
向左旋轉 90°: 將照片從右向左旋轉 90 度。
垂直翻轉: 垂直翻轉照片。
水平翻轉: 水平對稱翻轉影像(例如,左側的影像內容將移至右側,反之亦然)。
更多旋轉選項: 允許您將圖像旋轉自訂為任意角度。
優點:幫助精確地從上到下、從左到右翻轉影像。
使用“佈局”對話框
步驟一: 首先,您需要將圖像新增至word檔案>右鍵單擊要旋轉的圖片>按一下選擇 尺寸和位置。

步驟2: 在「大小和位置」顯示介面中,輸入要將影像旋轉到的象限數 旋轉 > 然後按 好的。

優點:將照片精確旋轉到您想要的角度。
結論
以上是關於在Word 中旋轉圖像的3 種極其簡單的方法的所有說明,希望這篇文章對您有所幫助,並幫助您了解更多有關Word 的好技巧。 ,以最準確地進行操作。

Source link
探索更多來自 Gizmo Review 的內容
訂閱後即可透過電子郵件收到最新文章。