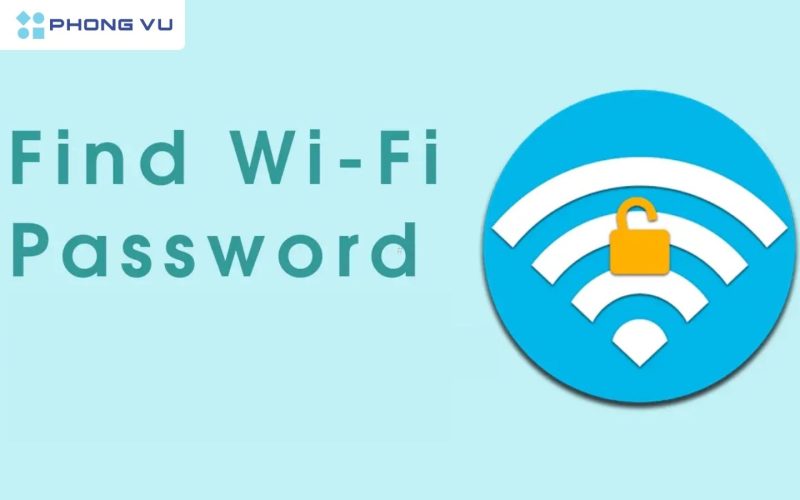如何查看手機、電腦上的WiFi密碼
在手機和電腦上查看 WiFi 密碼是當今搜尋次數最多的操作之一。忘記 WiFi 密碼不僅令人煩惱,而且還需要花費大量時間來重置。不過,不用太擔心!只需一些簡單的技巧,您就可以完全自己找到您的 WiFi 密碼,而無需專家的協助。 Phong Vu Tech News 將引導您完成每個詳細步驟。現在我們就來看看吧!
手機看WiFi密碼的說明
若要查看手機上的 WiFi 密碼,您可以根據您使用的作業系統執行簡單的步驟。以下是 Android 手機和 iPhone 的具體說明,可協助您輕鬆輕鬆地找回密碼:
如何在Android手機上查看WiFi密碼
如今,大多數 Android 手機都會保存此密碼,以便您可以隨時查看。因此,如何在Android手機上查看WiFi密碼只需通過以下步驟即可完成:
步驟1:在設定中找到並選擇WiFi,點選您想查看密碼的WiFi網路名稱。緊接著,就會出現一個二維碼。點擊您正在造訪的 WiFi 點以顯示二維碼。
第二步:您可以使用Zalo的二維碼掃描功能進行掃描。此時會出現一個通知框,裡面有您需要尋找的WiFi密碼。掃描二維碼即可顯示密碼。
如何在 iPhone 上查看 WiFi 密碼
忘記 WiFi 密碼是完全正常的。別擔心,iPhone 有一項功能可以幫助您輕鬆查看已儲存的密碼。以下是詳細說明:
第 1 步:開啟 iPhone 上的「設定」應用程式。選擇 WiFi 項目,然後按一下需要查看密碼的 WiFi 網路名稱旁的 i 圖示。
步驟 2:繼續選擇密碼部分以顯示密碼。
在電腦和 Macbook 上查看 WiFi 密碼的說明
如果您使用的是電腦或 Macbook,並且想要查看您的 WiFi 密碼,過程非常簡單。以下是 Windows 和 Macbook 電腦的具體說明,可協助您快速找到所需的密碼。
如何在Windows電腦上查看WiFi密碼
在Windows電腦上,您可以透過以下步驟輕鬆查看筆記型電腦上的WiFi密碼:
步驟 1:點擊螢幕左下角的 Windows 圖標,然後選擇齒輪圖標以開啟「設定」。
步驟 2:在「設定」視窗中,找到並選擇「網路和 Internet」。
步驟 3:在視窗左側,選擇「狀態」。然後,點擊“網路和共享中心”一詞。
步驟 4:在「網路和共用中心」視窗中,您將看到現有的網路連線。點選您想要查看密碼的 WiFi 連線。
步驟5:將出現一個新窗口,右鍵單擊“無線屬性”。
步驟6:在出現的新視窗中,切換到「安全性」標籤。找到並選取顯示字元框。立即,您的 WiFi 密碼將顯示在下方。
如何在 Macbook 上查看 WiFi 密碼
對於 Macbook,您可以透過以下方式查看 WiFi 密碼:
步驟 1:點選主畫面上的啟動板。
步驟 2:找到並開啟「鑰匙串存取」應用程式。
步驟 3:在「鑰匙圈存取」視窗的右上角,選擇「密碼」標籤。
第四步:頂部會有一個搜尋框,輸入您想要查看密碼的WiFi網路的確切名稱。
步驟5:在搜尋結果清單中,您將看到有關該WiFi網路的資訊。雙擊該項目。將出現一個新視窗。在這裡,您將看到一個帶有顯示密碼選項的複選框。請選取此方塊。
第 6 步:系統將要求您輸入 Mac 登入密碼進行確認。
步驟7:最後,在「顯示密碼」框的正下方,您將看到清晰顯示的WiFi網路密碼。
概括
現在在手機和電腦上查看 WiFi 密碼比以往任何時候都更容易。透過上述詳細說明,您可以放心地找到您已儲存的 WiFi 密碼,而無需任何人的協助。立即申請以確保您的 WiFi 網路的安全。
在手機和電腦上查看 WiFi 密碼是當今搜尋次數最多的操作之一。忘記 WiFi 密碼不僅令人煩惱,而且還需要花費大量時間來重置。不過,不用太擔心!只需一些簡單的技巧,您就可以完全自己找到您的 WiFi 密碼,而無需專家的協助。 Phong Vu 科技新聞 將詳細指導您逐步執行此操作。現在我們就來看看吧!
手機看WiFi密碼的說明
若要查看手機上的 WiFi 密碼,您可以根據您使用的作業系統執行簡單的步驟。以下是 Android 手機和 iPhone 的具體說明,可協助您輕鬆輕鬆地找回密碼:
如何在Android手機上查看WiFi密碼
如今,大多數 Android 手機都會保存此密碼,以便您可以隨時查看。因此,如何在Android手機上查看WiFi密碼只需通過以下步驟即可完成:
- 步驟一: 在設定中找到並選擇WiFi項,點選您想查看密碼的WiFi網路名稱。緊接著,就會出現一個二維碼。

- 步驟2: 您可以使用Zalo的二維碼掃描功能進行掃描。此時會出現一個通知框,裡面有您需要尋找的WiFi密碼。

如何在 iPhone 上查看 WiFi 密碼
忘記 WiFi 密碼是完全正常的。別擔心,iPhone 有一項功能可以幫助您輕鬆查看已儲存的密碼。以下是詳細說明:
- 步驟一: 開啟 iPhone 上的「設定」應用程式。選擇 WiFi 項目,然後按一下需要查看密碼的 WiFi 網路名稱旁的 i 圖示。

- 步驟2: 繼續選擇密碼部分以顯示密碼。

在電腦和 Macbook 上查看密碼和 WiFi 通行證的說明
如果您使用的是電腦或 Macbook,並且想要查看您的 WiFi 密碼,過程非常簡單。以下是 Windows 和 Macbook 電腦的具體說明,可協助您快速找到所需的密碼。
如何在 Windows 電腦上檢視密碼和 WiFi 通行證
多於 Windows電腦您可以透過以下步驟輕鬆查看筆記型電腦上的WiFi密碼:
- 步驟一: 點擊螢幕左下角的 Windows 圖標,然後選擇齒輪圖標以開啟「設定」。
 前往開始 > 選擇設定
前往開始 > 選擇設定- 步驟2: 在「設定」視窗中,找到並選擇「網路和 Internet」。

- 步驟3: 在視窗左側,選擇狀態。然後,點擊“網路和共享中心”一詞。

- 第4步: 在「網路和共用中心」視窗中,您將看到現有的網路連線。點選您想要查看密碼的 WiFi 連線。

- 第5步: 將出現一個新窗口,右鍵單擊“無線屬性”。

- 第6步: 在出現的新視窗中,切換到“安全性”標籤。找到並選取顯示字元框。立即,您的 WiFi 密碼將顯示在下方。

請參閱 Phong Vu 的暢銷電腦系列
如何在 Macbook 上查看密碼和 WiFi 通行證
對於機器 MacBook,您可以透過以下方式查看WiFi密碼:
- 步驟一: 點選主畫面上的啟動板。

- 步驟2: 找到並開啟“鑰匙串存取”應用程式。

- 步驟3: 在「鑰匙圈存取」視窗的右上角,選擇「密碼」標籤。

- 第4步: 頂部會有一個搜尋框,輸入您想要查看其密碼的 WiFi 網路的確切名稱。

- 第5步: 在搜尋結果清單中,您將看到有關該 WiFi 網路的資訊。雙擊該項目。將出現一個新視窗。在這裡,您將看到一個帶有顯示密碼選項的複選框。請選取此方塊。

- 第6步: 系統將要求您輸入 Mac 登入密碼進行確認。輸入密碼並按確定。

- 第7步: 最後,在「顯示密碼」方塊的正下方,您將看到清晰顯示的 WiFi 網路密碼。

一些常見問題
以上是有關如何查看手機上的 WiFi 密碼和查看筆記型電腦上的 WiFi 密碼的說明。接下來,本文將與您分享一些與此問題相關的常見問題,以幫助您獲得更多有用的信息:
如何查看路由器的wifi密碼?
若要查看路由器上的WiFi密碼,您需要透過網頁瀏覽器存取路由器的管理介面。在網址列中輸入路由器的IP位址(通常為192.168.1.1或192.168.0.1),然後使用您的使用者名稱和密碼登入。在 WiFi 設定中,您將找到有關密碼的資訊。

我應該使用免費 WiFi 嗎?
使用免費WiFi可以省錢,但也帶來許多風險,例如個人資料被盜。如有必要,請考慮使用 VPN 來保護個人資訊。
應該如何設定WiFi密碼才安全?
為了確保您的WiFi網路的安全,您應該設定一個強密碼,包括大寫字母、小寫字母、數字和特殊字元。避免使用容易猜到的信息,例如出生日期或姓名。定期更改密碼也是一種有效的安全措施。
概括
現在查看 WiFi 密碼很容易,對吧?透過上述詳細說明,您可以放心地找到您已儲存的 WiFi 密碼,而無需任何人的協助。這不僅可以幫助您節省時間,還可以確保您的 WiFi 網路的安全。

Source link
探索更多來自 Gizmo Review 的內容
訂閱後即可透過電子郵件收到最新文章。