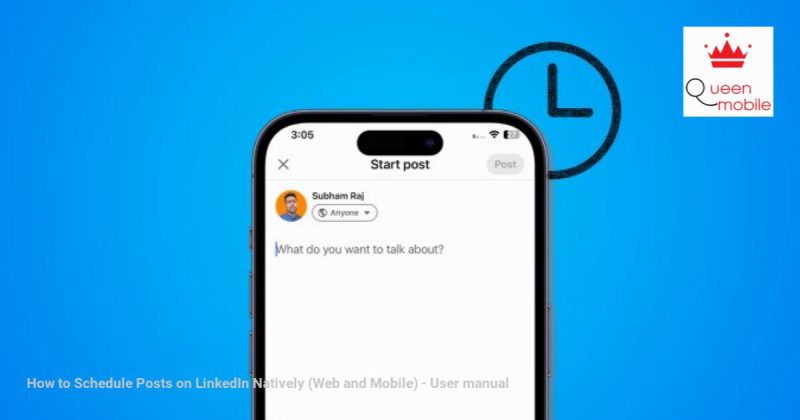您是否使用 LinkedIn 向數千家企業/雇主展示您的工作或履歷?如果有的話,我們都知道,持續發文可以在 LinkedIn 上創造良好的形象。因此,LinkedIn 最近推出了一項新功能,可讓您在不使用第三方應用程式的情況下在 LinkedIn 上安排貼文。在本文中,我們將與您分享如何以更自然、更豐富的方式在 LinkedIn 上安排貼文。讓我們開始吧。
一些注意事項:在 LinkedIn 上安排貼文是完全免費的,因為它是本機功能。您無需訂閱 LinkedIn Premium 或下載任何第三方應用程式即可使用它。
#LinkedInPostingCalendar
您可以在 LinkedIn 上安排帖子,以跨行動裝置和 Web 應用程式建立內容佇列。讓我們先看看如何在您最喜歡的瀏覽器中進行安排。
#PostingCalendar #LinkedInWeb
如果您在網路上使用 LinkedIn,安排貼文就非常容易。請參閱以下步驟。
1. 在您喜歡的瀏覽器上開啟 LinkedIn。
2. 點選開始貼文(新貼文)。
3. 根據您的喜好輸入並建立帖子,然後點擊「帖子」按鈕旁邊的時鐘圖示。
#SchedulePostingLinkedIn #SchedulePosting
(如需繼續重寫全部內容,請繼續輸入文章各部分)
來源: https://manualmentor.com/how-to-schedule-posts-on-linkedin-natively-web-and-mobile-2.html?utm_source=rss&utm_medium=rss&utm_campaign=how-to-schedule-posts-on-linkedin-rss&utm_campaign=how-to-schedule-posts-on-linkedin-rss&utm_campaign=how-to-schedule-posts-on-linkedin-rss&utm_campaign=how-to-schedule-posts-on-linkedin-rss&utm_campaign=how-to-schedule-posts-on-linkedin-rss&utm_campaign=how-to-schedule-posts-on-linkedin-原生網路與行動2
3.1K
您是否使用 LinkedIn 在數千名企業/招募人員面前展示您的工作或作品集?如果是,那麼我們都知道如何持續發文可以在 LinkedIn 上創造良好的形象。因此,LinkedIn 最近推出了一項新功能,您現在可以在 LinkedIn 上安排帖子,而無需使用第三方應用程式。在這篇文章中,我們將與您分享如何在 LinkedIn 上本地安排貼文等等。讓我們開始吧。
快速提示: 在 LinkedIn 上安排貼文是完全免費的,因為它是一項原生功能。您無需訂閱 LinkedIn Premium 或下載任何第三方應用程式即可使用它。
在 LinkedIn 上安排帖子
您可以在 LinkedIn 上安排您的帖子,以在行動和網路應用程式上建立內容緩衝區。讓我們先了解如何在您最喜歡的瀏覽器上進行安排。
網路
如果您在網路上使用 LinkedIn,則可以毫不費力地安排貼文。讓我們看一下執行此操作的步驟。
1. 打開 領英 取決於您選擇的瀏覽器。
2. 點選 開始發文(新貼文)。

3. 根據您的喜好輸入並建立帖子,然後點擊 時鐘圖示 就在「發布」按鈕旁邊。
提示: 在 LinkedIn 上安排貼文時,您也可以在貼文中標記企業或人員。

4. 現在點擊 日期選擇器。

5. 選擇日期 單擊它。

6. 現在點擊時間並 選擇一個首選時間 以便該貼文在 LinkedIn 上發布。

7. 點選 下一個 繼續進行。

8. 現在點擊 行程,並且該貼文將安排在您在 LinkedIn 個人資料上之前步驟中選擇的日期和時間上線。

移動的
就像網路一樣,在智慧型手機上安排 LinkedIn 上的貼文也很簡單。讓我們學習如何操作。
筆記: 此前,在 iPhone 上無法在 LinkedIn 上安排發文。但現在它已經可用,因此請確保您已從 App Store 更新了 LinkedIn 應用程式才能存取該應用程式。從 iPhone 上安排 LinkedIn 貼文的步驟與 Android 相同。
1. 在智慧型手機上開啟 LinkedIn 應用程式。
2. 點選 + 貼文 開始。
3. 輸入並建立帖子,然後點擊 時鐘圖示 在「發布」按鈕旁。

4. 點選 日期選擇器。
5. 點擊所需的日期將其選中,然後點擊 好的。

6. 現在點擊 時間選擇器。
7. 選擇發佈貼文的首選時間,然後點擊 好的。

8. 查看帖子,然後點擊 行程。現在該貼文已安排在 LinkedIn 上。

另請閱讀: 我的 LinkedIn 個人資料 URL 是什麼以及如何在行動裝置和 PC 上分享。
查看預定帖子
您在 LinkedIn 上安排的所有貼文都在哪裡?讓我們看看您可以在哪裡查看 LinkedIn 上所有預定的帖子,以防萬一您想要刪除或重新安排它們。
網路
為了簡化事情,LinkedIn 將所有預定的貼文保存在一個地方。讓我們看看如何找到和查看所有預定的帖子。
1. 打開 領英 取決於您選擇的瀏覽器。
2. 點選 開始發帖。

3. 將打開一個彈出式選單,點擊 時鐘圖示。

4. 現在點擊 查看所有預定帖子。

所有預定帖子的清單現在將在您面前打開。

移動的
與 Web 應用程式類似,您也可以在行動應用程式上查看 LinkedIn 上的預定貼文。方法如下。
1. 在智慧型手機上開啟 LinkedIn 應用程式。
2. 點選 + 貼文 從螢幕底部附近開始。
3. 點選 時鐘圖示。

4. 現在點擊 看全部 查看所有預定的帖子。

重新安排貼文
現在您已經知道如何在 LinkedIn 上安排貼文以及如何找到它們,讓我們了解如何重新安排貼文以在不同的日期和時間發布。
網路
讓我們先來看看如何在網路版 LinkedIn 上重新安排貼文。
1. 導航至 預定貼文 請依照上述步驟操作或轉至 LinkedIn > 開始發文 > 時鐘圖示 > 查看所有預定帖子。
2. 點選 時鐘圖示 在您要重新安排的帖子旁邊。

3. 現在點擊 日期選擇器。

4. 選擇一個 日期。 重新安排職位。
提示: 完成日期後,對時間進行相同的操作(如果需要)。

5. 完成帖子的日期和時間後,點擊 節省。現在,該帖子將根據您選擇的日期和時間重新安排。

移動的
讓我們來看看如何在 LinkedIn 行動應用程式上重新安排已安排的貼文。
1. 導航至 預定貼文 請依照上述步驟操作或轉至 + 貼文 > 時鐘圖示 > 看全部。
2. 點選 時鐘圖示 在您要重新安排的帖子旁邊。
3. 點選 日期選擇器。

4. 點選 約會 選擇它,然後點擊 好的。
快速提示: 完成日期選擇後。如果您還想更改預定帖子的時間,則可以對同一頁面上的時間執行相同的操作。
5. 完成日期和時間後,點擊 節省。該帖子將重新安排在選定的日期和時間。

筆記: 到目前為止,LinkedIn 不允許您編輯預定的貼文。因此,預定的帖子一旦預定就無法編輯。但您可以按照上述步驟刪除並重新安排新帖子。
刪除預定帖子
您不僅可以重新安排帖子,如果您不想再在 LinkedIn 上發布帖子,還可以將其刪除。
網路
如果您想在瀏覽器中刪除 LinkedIn 上的預定貼文之一,請按照以下步驟操作。
筆記: 一旦刪除預定帖子,就無法撤消或恢復。
1. 導航至 預定貼文 請依照上述步驟操作或轉至 LinkedIn > 開始發文 > 時鐘圖示 > 查看所有預定帖子。
2. 點選 垃圾箱/刪除圖標 在您要刪除的帖子旁邊。

3. 將出現一個彈出式選單。點選 刪除 刪除預定的貼文。

移動的
您也可以在行動裝置上刪除 LinkedIn 上預定的貼文。讓我們看一下執行此操作的步驟。
1. 導航至 預定貼文 請按照上述步驟操作或轉到 + 貼文 > 時鐘圖示 > 看全部。
2. 點選 垃圾箱/刪除圖標 在您要刪除的預定貼文旁邊。
3. 點選 刪除。現在預定的貼文將會被刪除。

常見問題解答
1. 預定的貼文是否需要活躍的網路才能在 LinkedIn feed 上發布?
不。一旦您安排了帖子,它就會上傳到 LinkedIn 伺服器。一旦預定的日期和時間到達,該貼文將自動從您的帳戶中發布。
2. 我在 LinkedIn 上安排的貼文會在所有裝置上同步嗎?
是的。您可以透過行動裝置和網路查看所有預定的貼文。目前,iOS 不允許在 LinkedIn 上安排帖子,因此您無法在 iPhone 上查看安排的帖子,但它應該很快就會在 iOS 上推出。
3. 我可以在 LinkedIn 上發布多少個貼文?
LinkedIn 尚未宣布可安排的貼文數量的具體限制。但在我們的測試中,我們嘗試安排 10 多個帖子,並且取得了成功。
直接在 LinkedIn 上安排帖子
現在,不再需要在多個應用程式和平台之間切換來安排 LinkedIn 上的貼文。這是一項受歡迎的功能,可以節省購買允許在 LinkedIn 上進行日程安排並可部署在其他地方的應用程式的資金。繼續掌握一致性的藝術,透過在 LinkedIn 上本地安排您的貼文來打動您的人脈。
您想從 LinkedIn 貼文複製文字或 URL 嗎?學習 如何從 LinkedIn 貼文複製文字或 URL。
Source link
探索更多來自 Gizmo Review 的內容
訂閱後即可透過電子郵件收到最新文章。