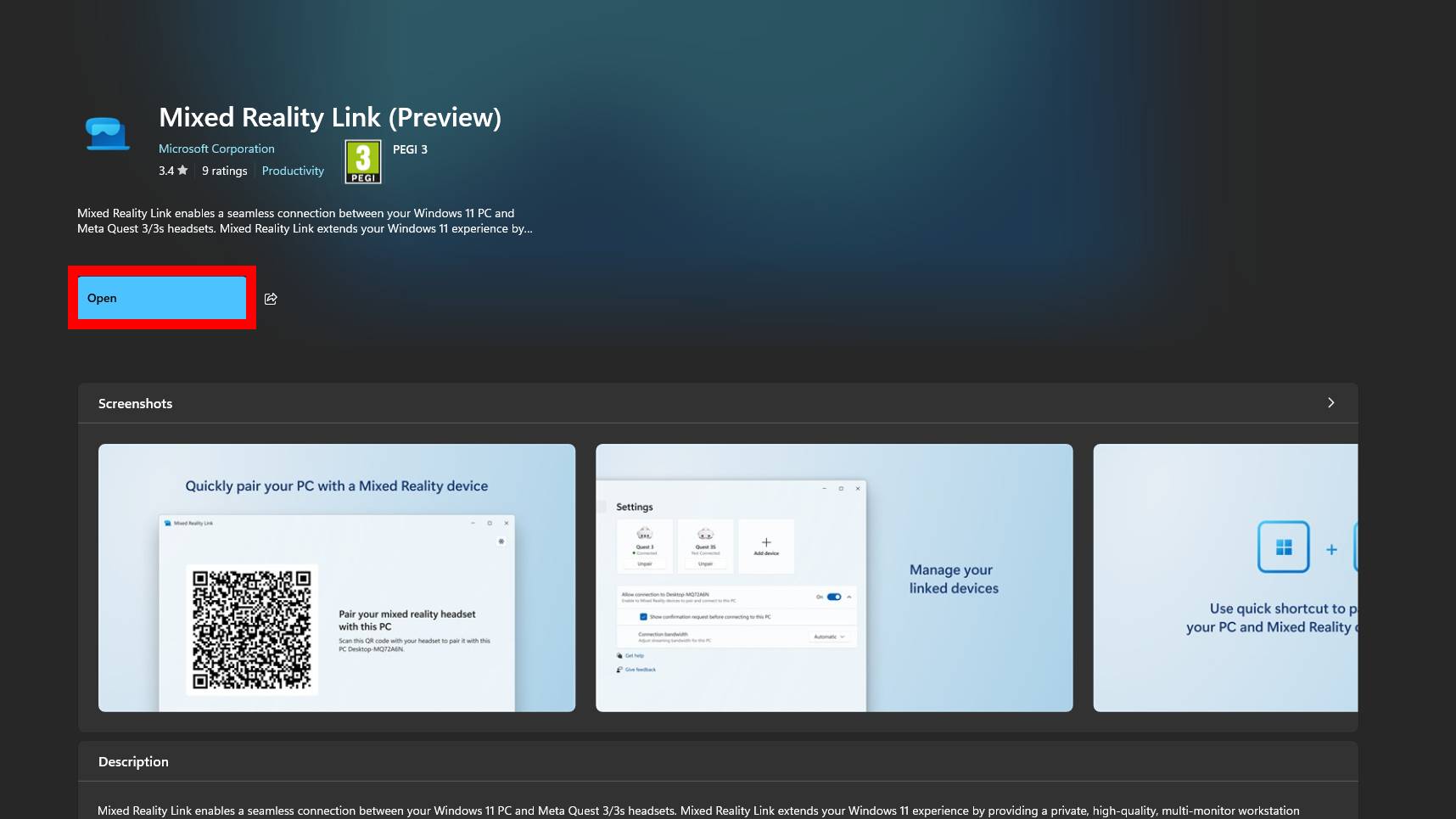來源: https://manualmentor.com/how-to-connect-meta-quest-to-windows-11-pc-get-3- virtual-displays-yasily.html?utm_source = rss&utm_medium meta-quest-quest-windows-11 -pc-get-3-virtual-displays
尋找在Windows 11 PC上使用的更多屏幕嗎?這 最好的監視器 是一個不錯的選擇,但是還有另一種擴展PC查看功能的方法:使用 元任務3 或者 任務3s 耳機。
多虧了Microsoft的混合現實鏈接應用程序,您可以輕鬆地將Meta Quest耳機無線連接到Windows 11 PC。我用了我的 任務3在筆記本電腦上獲取三個虛擬監視器,它對它提供的大屏幕處理感到驚訝。將其視為僅適合您的眼睛的多監視工作站。
您可以在視野中的任何地方播放這些顯示器,並瀏覽網站,流式傳輸您喜歡的節目,甚至玩遊戲 – 就像通常是PC一樣。這是一個爆炸,但是以我的經驗,設置它可能很棘手。因此,通過遵循以下步驟,請抓住您的Meta Quest耳機,啟動PC,並進行更多的虛擬屏幕。
將您的元任務連接到Windows 11 PC:要求
要將您的元任務連接到Windows 11 PC,您首先需要以下內容:
- 擁有元任務3或META任務3S耳機
- 在PC上使用Windows 11(22H2或更新)
- 在耳機上運行Horizon OS V72或更新
- 在PC和Quest耳機(5GHz或6GHz)上處於同一Wi-Fi網絡上
- 至少有Radeon RX 5000系列,GTX 1000或Ryzen 3000系列GPU或更新
如果您滿足了最低要求,則可以準備設置連接。
如何將您的元任務連接到Windows 11 PC
1。下載混合現實鏈接應用程序

(圖片:©未來 /湯姆指南)
在您的電腦上,前往 Microsoft Store,搜尋 混合現實鏈接 並下載應用程序。當您打開它時,您會被要求通過屏幕QR碼配對Meta Quest 3/3。但是,這可能對許多人不起作用,因為該應用程序仍在預覽中,並且耳機的QR碼掃描儀只能掃描掃描Wi-Fi QR碼。相反,您可以在任務本身中連接耳機。
2.在您的元任務上打開“與混合現實鏈接的PC”

(圖片:©未來 /湯姆指南)
穿上元任務3/3s和 按下元圖標 在您的右觸摸控制器上 打開通用菜單。從這裡選擇 時鐘圖標 在左下角 打開快速設置。現在,選擇 設定 在右上角並選擇 先進的 在左側側邊欄中。
找到 將混合現實鏈接與PC配對 選項並通過選擇切換來打開功能。現在,兩個設備都在讀取要連接的。
3。將您的元任務與PC連接

(圖片:©未來 /湯姆指南)
元 支持頁面 指出,一旦您的PC檢測到耳機,將出現“提示配對PC”。這對我來說並沒有發生,但是還有另一個可以將其連接的選擇。
確保這兩個設備都在同一Wi-Fi網絡上,並且靠近您,請回到Meta Quest上的通用菜單。列印 快速設置,選擇 遠程桌面圖標 並選擇 添加新設備。
一旦您的PC作為設備出現,請選擇配對。從這裡,您可以按照提示將耳機連接到計算機。然後 VOA是! 您應該在其所有大屏幕榮耀中在耳機上看到PC的屏幕。更好的是,您可以再增加兩個虛擬監視器。
4。添加更多虛擬監視器

(圖片:©未來 /湯姆指南)
這是簡單的部分。要在連接時添加更多虛擬屏幕,請使用正確的觸摸控制器選擇 COG圖標 在右下角。一個小菜單將打開。在這裡,您可以選擇 添加顯示。目前,您可以用來線程虛擬監視器,所以請瘋狂!
此菜單還使您可以輕鬆地與計算機斷開連接。或者,您可以按CTRL+ALT+DELETE快速結束連接。更重要的是,您可以通過前往 遠端桌面 再次選擇您的設備。
由於該應用仍然是一個實驗功能,因此某些功能可能無法使用。這包括視頻通話和音頻未轉移到預期的設備。其他,請照常使用您的PC,但現在使用更大的虛擬顯示器!

Source link
探索更多來自 Gizmo Review 的內容
訂閱後即可透過電子郵件收到最新文章。