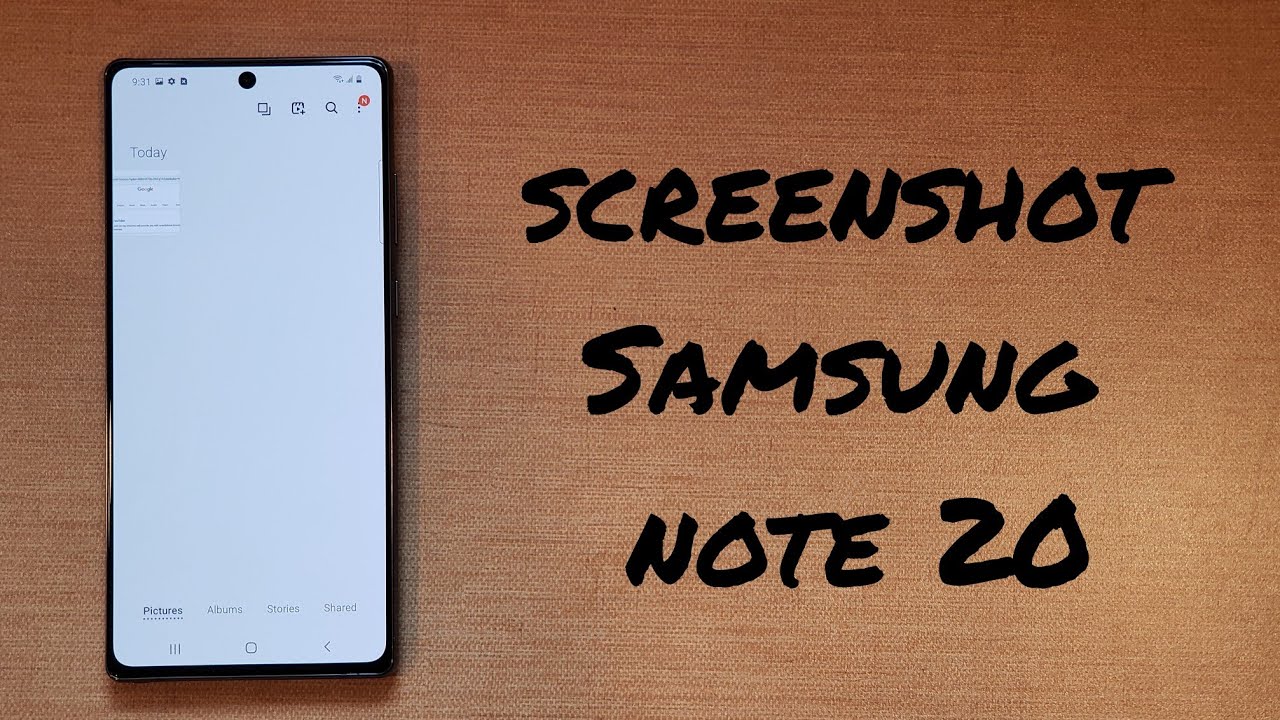使用以下方法,您可以在 Samsung Galaxy Note 20 上截取螢幕截圖。好消息是,這個過程非常簡單,透過最新的 Android 13 更新,三星讓它變得更加容易。無論您是想捕捉有趣的表情包、保存重要訊息還是炫耀您在遊戲中的高分,螢幕截圖都是手機上的便利功能。最好的部分是什麼?您不需要任何特殊的應用程式或工具來執行此操作。在本文中,我們將概述在 Samsung Galaxy Note 20 上截取螢幕截圖的不同方法,以便您可以輕鬆擷取和分享螢幕上顯示的內容。
手機搭載Android 10、One UI Core 2.1,因此您可以使用Palm滑動方式進行截圖。我們還添加了一些第三方應用程式以使該過程變得簡單。如果你是一般用戶,手掌滑動和按鍵組合方式就足夠了;您不需要新的應用程式。
支援的版本
在三星 Galaxy Note 20 上截取螢幕截圖的不同方法(SM-N980F/DS/N9810/B/N/U/U1/W)
避免使用特定的應用程式來執行簡單的任務始終是一個明智的想法。當您對標準方法不滿意或需要高級個人化時,您可以使用其他特定應用程式來截圖。或者您可以遵循整合系統方法。
1.使用物理組合鍵

您可以使用降低音量+電源按鈕來截圖。用左手從後面按住音量降低鍵,右手和手指按住電源鍵。如果你從後面握住它,你就可以輕鬆擊中組合。
您可以在圖庫的螢幕截圖資料夾中找到這些照片。
2. 使用手掌滑動

基於 One UI 的三星 Galaxy 系列擁有手掌滑動手勢等獨特功能。若要存取此功能,請前往設定>>進階功能>>手掌滑動捕捉>>啟動。啟動此功能後,在感應器上從左向右滑動手掌即可截圖。
3.使用谷歌助理
三星允許用戶在新的「A」產品系列中使用 Google Assistant,而不是 Bixby。您應該在此過程之前設定您的 Google Assistant。您可以透過前往「設定」->「語音助理」->「Google」來執行此操作。切換齒輪圖示。
設定過程完成後,無論您想在哪裡截圖,請長按主頁按鈕並要求 Google Assistant 截圖。截圖後,您可以分享並保存它們。
4. 使用助手選單
該選單還具有 Samsung One UI 專屬功能,就像 Google Play 商店中的觸控助理一樣。透過啟動此選項,您可以添加快捷方式或快速操作並在手機上的任何位置存取它們。
- 若要啟動此功能,請前往設定>>輔助功能>>互動與彈性>>選單小幫手>>啟動。
- 啟動此功能後,您將獲得作為螢幕覆蓋應用程式的圖示。如果您點擊該圖標,您將獲得一些選項。從選項中選擇螢幕截圖。
5. 菜單訪問
是的,您也可以使用「存取」選單來截取螢幕截圖。
- 若要啟動此功能,請前往設定>>存取公用程式>>已安裝的服務>>存取功能表>>啟動。
- 啟動此功能後,您將獲得一個分支人圖標,以啟用導航中的導航按鈕。如果您點擊該圖標,您將獲得一些選項。從這些選項中選擇螢幕截圖。
6. 應用程式的使用
螢幕截圖 簡單的應用程式

- 除了截圖之外,您還可以執行許多其他操作,例如螢幕錄製、捕獲整個網頁和滾動捕獲。
- 安裝此應用程式後,您可以在通知欄中看到它。如果您點擊“捕獲”,它將捕獲手機上的當前螢幕。
螢幕截圖 觸控應用程式

- 它與上面的應用程式類似。但我認為由於觸控式幫助選單,它更容易使用。當您點擊該圖示時,它將顯示捕獲選項。
觸摸大師應用程式

- 下載應用程式 觸摸大師 (輔助觸控)來自 Play 商店。
- 許多觸摸助手都可用,但它們都包含許多不必要的功能。這個應用程式可以幫助我們用更少的記憶體完成工作。
結論
在當前
來源: https://manualmentor.com/how-to-take-screenshot-in-samsung-galaxy-note-20.html?utm_source=rss&utm_medium=rss&utm_campaign=how-to-take-screenshot-in-samsung-galaxy-note- 20
使用以下方法,您可以在三星 Galaxy Note 20 中截取螢幕截圖。無論您是想捕捉有趣的表情包、保存重要訊息還是炫耀您在遊戲中的高分,螢幕截圖都是手機上的便利功能。最好的部分是什麼?您不需要任何獨特的應用程式或工具來做到這一點。在本文中,我們將簡要概述在 Samsung Galaxy Note 20 上截取螢幕截圖的各種方法,以便您可以輕鬆擷取和分享螢幕上的任何內容。
手機配備 Android 10,一個 UI 核心 2.1,這樣就可以使用手掌滑動的方式進行截圖了。我們還添加了一些第三方應用程式來簡化此過程。如果你是一般用戶,手掌滑動和組合鍵方式就足夠了;您不需要新的應用程式。
支援版本
在三星 Galaxy Note 20 中截取螢幕截圖的不同方法(SM-N980F/DS/N9810/B/N/U/U1/W)
避免使用特定的應用程式來執行簡單的任務始終是一個明智的想法。當您對標準方法不滿意或需要高級自訂時,您可以使用其他特定應用程式來截圖。或者您可以堅持使用內建系統方法。
1. 使用物理組合鍵

您可以使用音量減小+電源按鈕來截取螢幕截圖。用左手按住背面的音量調低按鈕,右手用手指按住電源按鈕。如果從後面按住它,您可以快速按下組合鍵。
您可以在圖庫螢幕截圖資料夾中找到這些照片。
2. 使用手掌滑動

三星 Galaxy One 基於 UI 的系列具有手掌滑動手勢等獨特功能。若要存取此功能,請前往設定 >> 進階功能 >> 手掌滑動捕捉 >> 啟用。啟用此功能後,手掌在感應器上方從左向右滑動即可截圖。
3.詢問Google智能助理
三星允許用戶在新的「A」系列中使用 Google Assistant,而不是 Bixby。您應該在此過程之前設定您的 Google Assistant。您可以透過前往「設定」->「語音助理」->「Google」來執行此操作。切換齒輪圖示。
設定過程完成後,無論您想在哪裡截圖,請長按主頁按鈕並要求 Google Assistant 截圖。截圖後,您可以分享並保存它們。
4. 使用助手選單
該選單還具有三星 One UI 獨有的功能,就像 Google Play 商店中的觸控助理一樣。透過啟用此選項,您可以新增快捷方式或快速操作並在手機上的任何位置存取它們。
- 若要啟動此功能,請前往設定>>輔助功能>>互動和靈巧>>小精靈選單>>啟用。
- 啟用此功能後,您將獲得作為螢幕覆蓋應用程式的圖示。如果按該圖標,您將獲得一些選項。從選項中選擇螢幕截圖。
5. 輔助使用選單
是的,您也可以使用輔助功能選單來截取螢幕截圖。
- 若要啟動此功能,請前往設定>>輔助功能>>已安裝的服務>>輔助功能選單>>啟用。
- 啟用此功能後,您將獲得額外的火柴人圖示來啟動導航中的按鈕導航。如果按該圖標,您將獲得一些選項。從選項中選擇螢幕截圖。
6. 使用應用程式
截圖簡易應用程式

- 除了螢幕截圖之外,您還可以執行許多操作,例如螢幕錄影機、整個網站頁面擷取和捲動擷取。
- 安裝此應用程式後,您可以在通知欄中看到此應用程式。如果您點擊“捕獲”,它將捕獲手機上的當前螢幕。
截圖觸控應用程式

- 它與上面的應用程式類似。但我認為它很容易使用,因為有觸控輔助選單。當您點擊該徽標時,它將彈出並提供捕獲選項。
觸摸大師應用程式

- 下載 觸摸大師 (輔助觸控)來自 Play 商店的應用程式。
- 許多觸摸助手都可用,但它們都加載了不需要的功能。這個應用程式可以讓我們用更少的儲存空間完成工作。
結論
在中階手機中,Bixby 可以更好地工作。但 三星即將放棄 Bixby。三星 Galaxy Note 20 中的截圖在軟體和作業系統方面相似,因此相同的方法也適用於它們。所以,你可以繼續使用 Google Assistant。如果您是普通用戶,我建議使用實體按鍵,因為您很少使用螢幕截圖功能。手掌滑動可能會意外截圖。但是,如果您是開發人員或使用多個螢幕截圖的技術人員,請使用內建手掌手勢或 Play 商店應用程式。如果您安裝自 第三方網站,始終檢查後台活動以避免竊取您的資料。如果您還有其他方法,請在下面評論。
Selva Ganesh 是該部落格的主編。他是一名電腦科學工程師、經驗豐富的 Android 開發人員、專業博主,在該領域擁有 8 年以上的經驗。他完成了有關 Google 新聞計劃的課程。他負責經營 Android Infotech,該公司在全球範圍內提供問題解決文章。
Source link
探索更多來自 Gizmo Review 的內容
訂閱後即可透過電子郵件收到最新文章。