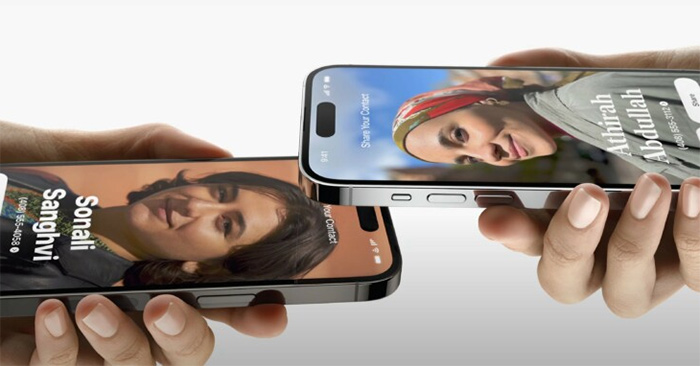有關如何在 iPhone 上建立字母組合聯絡人海報的說明是為在手機上自訂名片帶來樂趣的功能之一。只需幾個簡單的步驟,您就可以輕鬆做到這一點。以上文章將一步步指導您以詳細且易於理解的方式在 iPhone 上創建字母組合的聯絡人海報。
#iPhone #Monogram #ContactPosterMonogram #CustomNameCard
iOS 上的聯絡人海報是最受歡迎的功能之一。這使您可以根據自己的喜好自訂名片,讓您的 iPhone 聯絡人更加有趣。您可以嘗試在 iPhone 上建立聯絡人海報的方法之一是根據以下教程,使用多種不同字體編輯樣式的字母組合聯絡人海報。
如何在 iPhone 上建立字母組合聯絡人海報
步驟一:
首先,請造訪 iPhone 上的通訊錄,然後 選擇聯絡電話 想要創作聯繫海報。切換到如圖介面點擊選擇 聯絡照片和海報 來調整。




步驟2:
點選 加號圖示 在螢幕的右下角。現在你選擇 字母組合風格 創造。




步驟3:
在如圖所示的介面中,使用者點擊 彩色圓圈圖標 下面更改背景顏色。然後,用戶將看到可供選擇的背景顏色。




您可以透過以下方式擴展調色板 點擊色環。如果您喜歡該顏色,請點擊該顏色作為海報背景。


第4步:
繼續 點擊名字 更改字體和顏色。如圖所示,有多種字體供您選擇,並根據使用者調整文字的大小和顏色。
第5步:
若要更改海報中的名稱,您 點擊名稱即可更改。設計完成後,點選右上角完成儲存。
第5步:
然後您將在 iPhone 上看到如圖所示的聯絡人海報介面,點擊繼續。你可以 再次更改聯絡人照片 如果需要,請提供此聯絡電話。
點擊右上角的「完成」即可完成在 iPhone 上建立帶有字母組合的聯絡人海報。




Source link
相關
探索更多來自 Gizmo Review 的內容
訂閱後即可透過電子郵件收到最新文章。