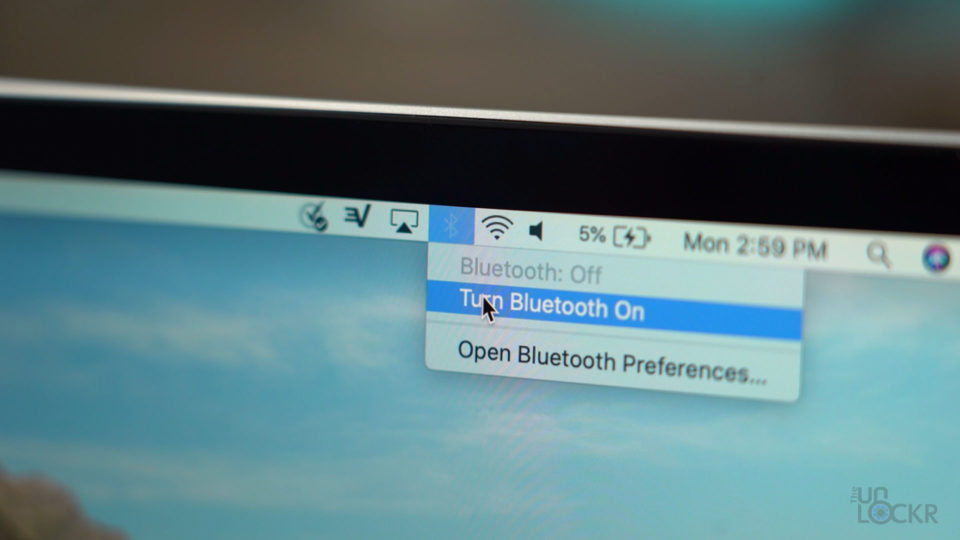我為你們準備了一個新的影片教學和提示。對於擁有 iPad 並一直在考慮為自己的電腦配備第二個便攜式顯示器以幫助他們更有效率地工作的人來說,這是一款適合的產品。
您可以輕鬆地將 iPad 變成替換螢幕,而無需購買第二個螢幕。這適用於 Mac 和 Windows 電腦。
#iPad #第二顯示器 #Windows #Mac #Tutorials #Tips #Productivity #DuetDisplay #SplashtopWiredXDisplay 如何使用 iPad 作為電腦的第二顯示器(Windows 和 Mac)#iPad #第二顯示器 #Windows #Mac
來源: https://manualmentor.com/how-to-use-your-ipad-as-a-second-monitor-windows-mac.html?utm_source=rss&utm_medium=rss&utm_campaign=how-to-use-your-ipad-as-第二個顯示器windows-mac
我為你們準備了另一個提示和技巧影片。這款產品適合所有擁有 iPad 且可能考慮為自己的電腦配備第二台便攜式顯示器以幫助提高工作效率的人。
您可以輕鬆地將 iPad 變成一台顯示器,而無需購買第二台顯示器。這不僅適用於 Mac,也適用於 Windows PC。
在 Mac 上使用
那麼,讓我們先來看看如果您有一台較新的 Mac 該怎麼辦。
1. 確保您在 Mac 和 iPad 上登入相同的 iCloud 帳號。


3. 在 Mac 上,前往設定 > 常規 > 選取允許切換。


4. 在 iPad 上,前往“設定”>“常規”>“AirPlay 和接力”,然後開啟“接力”。


5. 點擊 Mac 上的 AirPlay 圖標,然後從清單中選擇 iPad 進行連接。


之後,您將能夠將其作為單獨的監視器拖放到其中。


您也可以點擊 AirPlay 圖示來變更設置,例如是否要鏡像顯示或擴展顯示、顯示或隱藏 iPad 上的側邊欄/觸控欄等。


在 PC(或舊款 Mac/舊款 iPad)上使用
現在,如果您使用的是 PC,或者只是碰巧擁有較舊的 Mac 或較舊的 iPad,那麼我們將使用名為 Duet Display 的程式來使其正常工作。


首先,Duet Display 的售價為 10 美元,但它是 iPad 應用程式的一次性付款,僅此而已(如果您願意,您可以透過訂閱費用添加可選功能,但我們稍後會介紹)。
然而有 名為 Splashtop Wired XDisplay 的免費選項 它的工作方式與我將要透過 Duet 展示的方式相同(只需下載適用於您的電腦和 iPad 的 Splashtop 應用程式而不是 Duet 並按照說明進行設定)。


不過,老實說,Duet 運行起來更加流暢,在我看來,這 10 美元非常值得,所以這就是我要在這裡展示的內容。
1. 下載 Duet Display 網站上的桌面應用程式位於此處,安裝它,然後打開它。


2.開啟後,在iPad上的App Store中找到Duet Display並安裝並開啟。


3. 接下來,透過 USB 線將 iPad 插入計算機,計算機應自動將其識別為顯示器,您將在 iPad 上看到桌面。


您也可以點擊“開始”選單,然後前往“設定”>“系統”>“顯示”,透過四處拖曳並點擊“應用”來調整 iPad 螢幕相對於原始螢幕的位置。您還可以更改 iPad 顯示器是原始顯示器的複製品,還是通常更有用的原始顯示器的擴展。
在 Windows 上將 iPad 用作第二個無線顯示器
現在,如果您想丟失電纜:
1. 點擊桌面 Duet Display 應用程式中的「個人資料」並在那裡註冊一個帳戶。


2. 在那裡開始免費試用 Duet Air。


3. 前往 Duet 桌面應用程式中的“設定”,然後選取核取方塊以啟用 Duet Air。


4. 登入您剛剛在 Duet Display iPad 應用程式中建立的相同帳戶。
好了,夥計們!讓我知道您的情況如何以及您對本教程的感受(或者您是否有任何額外的內容要為其他人添加)!
如果您喜歡這個,請考慮分享
Source link
探索更多來自 Gizmo Review 的內容
訂閱後即可透過電子郵件收到最新文章。