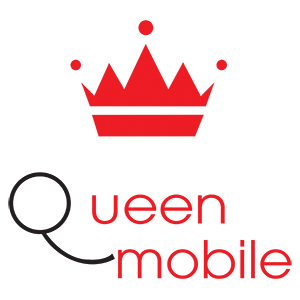如何在Word中新增頁面是使用者在Word中處理文件時需要了解的重要操作之一。為了幫助您輕鬆完成此操作,以下是在 Word 中為 Phong Vu Tech News 想要分享的所有版本添加頁面的 3 種簡單方法:
在Word中新增頁面有什麼好處?
如何在Word中添加頁面不僅簡單,而且還為文字編輯過程帶來許多好處。新增頁面可以增強專業內容的組織和呈現,從而節省編輯和格式化的時間。
如何在 Word 中新增包含內容的頁面
對於包含內容的文檔,您可以透過放置滑鼠遊標並按 Ctrl + Enter 在 Word 中新增頁面。
如何在Word中加入全新頁面
如果要新增全新的空白頁面,可以將遊標置於頁面底部,然後按 Ctrl + Enter 新增頁面。
如何在Word中的任何位置新增頁面
若要在任何位置新增空白頁,只需將滑鼠遊標放在要新增頁面的位置,然後選擇「插入」>「空白頁」。
如何輕鬆刪除Word中的空白頁
如果需要刪除空白頁面,可以將滑鼠遊標移到要刪除的頁面上,然後按 Ctrl + Backspace。
如何在Word分頁
要將內容分成兩個不同的頁面,您可以放置滑鼠遊標並選擇“插入”>“分頁符號”。
修正Word中無法刪除空白頁的錯誤
如果無法刪除空白頁面,可以依照儲存、關閉文件、重新開啟並使用 Ctrl + Backspace 刪除頁面的步驟操作。如果仍然無法刪除,可以選擇在段落中顯示/隱藏並刪除突出顯示的字元。
概括
了解如何在 Word 中新增頁面將幫助您成為更專業的使用者。了解如何在 Word 中新增頁面將幫助您輕鬆有效地編輯文件。請毫不猶豫地採取上述步驟,成為優秀的 Word 用戶!
如何在Word中新增頁面是使用者在使用Word時需要了解的簡單且必要的操作之一。它有很多方法可以針對許多不同的情況執行此操作,因此如果您仍然不知道,可以參考在所有版本的 Word 中新增頁面的 3 種簡單方法。 Phong Vu 科技新聞 下面給大家支招!
在Word中新增頁面有什麼好處?
在 Word 中新增頁面可能很簡單,但卻帶來了許多好處,讓文件編輯過程變得更加容易。好處包括:
增強專業內容的組織與呈現: 新增頁面可以幫助您清晰、邏輯地組織文檔,特別是當您需要分隔內容部分(例如章、節或說明性圖表)時。這不僅提高了美觀性,也為觀眾創造了易於閱讀的體驗。
節省編輯和格式化時間: 建立新頁面時,您可以套用現有格式或在空白頁面上工作,而不會影響已完成內容的佈局。在處理很長或需要經常更改的文件時特別有用。

如何在 Word 中新增包含內容的頁面
對於包含內容的段落,在Word中新增頁面也很簡單,步驟如下:
步驟1:首先,在您使用的Word頁面上, 將滑鼠遊標放在要新增的位置 頁。
 將滑鼠遊標置於要新增頁面的位置 > 按 Ctrl Enter
將滑鼠遊標置於要新增頁面的位置 > 按 Ctrl Enter
步驟2:接下來按組合鍵 Ctrl + Enter 新增頁面即可完成。檢查您剛剛在所選位置拆分的頁面。
如何在Word中加入全新頁面
如果你想在Word中添加一個全新的空白頁,你可以按照上面的方法進行操作,但需要注意滑鼠遊標的位置。
步驟1:首先,將滑鼠遊標放在頁面底部。

步驟2: 按組合鍵 Ctrl + Enter 在所選頁面下方新增一個頁面即可完成。
如何在Word中任意位置新增頁面
如果在Word中的任何位置新增空白頁,以便靈活編輯和呈現文本,請參考以下方法:
步驟1:首先,將滑鼠遊標放在Word中要新增頁面的位置。
步驟2:接下來在工具列中,您 選擇“插入”>選擇“空白頁” 就是這樣。

如何輕鬆刪除Word中的空白頁
在編輯文件的過程中,使用者除了需要更多的空白頁面之外,還會遇到許多需要刪除多餘頁面的情況。以下是刪除多餘空白頁的快速簡單方法,您應該參考:
步驟1:首先將滑鼠遊標移到要刪除的空白頁上。

步驟2:接下來按快捷鍵組合 Ctrl + 退格鍵 就是這樣。此時,多餘的空白頁將被刪除,滑鼠指標將跳到上一頁文字的末端。
如何在Word分頁
要將Word中的1個字分成2頁內容,可以參考下面的如何進行分頁:
步驟1:首先,將滑鼠遊標放在要將文字分成兩個不同頁面的位置。

步驟2:在工具列上, 選擇“插入”>然後按一下“分頁符號”。滑鼠遊標位置後面的內容將被分隔到新頁面。
修正Word中無法刪除空白頁的錯誤
如果完成內容後仍然有空白頁,因為您之前在Word中同時添加了太多頁面。但是,無法使用普通刪除方法刪除它。現在,要修正Word中無法刪除空白頁的錯誤,請依照下列步驟操作:
步驟一: 首先, 節省 和 關閉 Word 文件已開啟。
步驟2: 重新開啟最近關閉的文件並繼續使用組合刪除頁面 Ctrl + 退格鍵。
如果您已執行此操作但仍無法刪除它,請繼續步驟 3。
步驟3: 在工具列中,選擇項目 家,然後選擇圖標 “顯示/隱藏” 在團體中 段落。

第4步: 該文件現在將顯示行標記字符 進入。您反白顯示要刪除的空白頁上的所有這些字符,然後按 鍵 退格鍵 刪除。

刪除後,空白頁和該頁上的標記字元也會遺失。刪除頁面後,滑鼠指標將會回到頁面開頭。
概括
以上就是大家在使用Word時需要了解的3種在Word中新增頁面的方法,這是一個非常必要且容易做的操作。希望這篇文章對你的學習和工作有幫助。了解如何在 Word 中新增頁面將幫助您成為更專業的使用者。
< div 類別=”泰語”>
< h1>結論 總之,在Word中加入頁面是必要且簡單的操作。您可以增強專業內容的組織和演示,節省編輯和格式化的時間,並獲得寫作和演示的靈活性。如果您在刪除空白頁時遇到問題,可以採取一些故障排除步驟來解決該問題。希望以上資訊對您使用Word時有所幫助。
Source link
探索更多來自 Gizmo Review 的內容
訂閱後即可透過電子郵件收到最新文章。