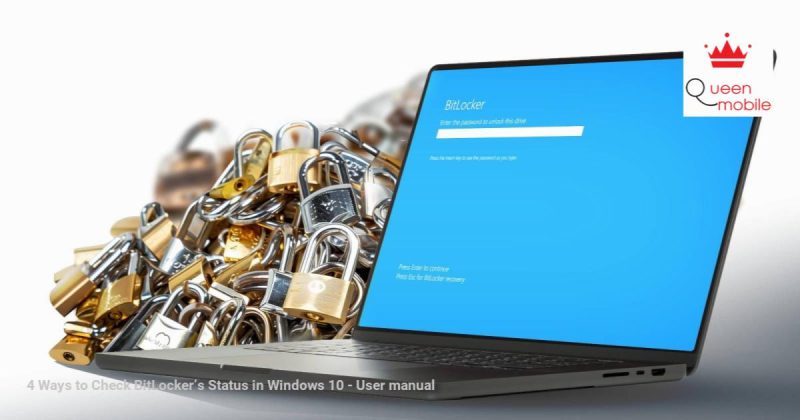在 Windows 10 中檢查 BitLocker 狀態的 4 種方法
BitLocker 可以加密您的硬碟並保護您的檔案免受遠端駭客攻擊和實體盜竊。以下是檢查 Windows 10 裝置上 BitLocker 狀態的四個簡單方法。
1.透過檔案總管檢查BitLocker狀態
– 按 Win + E 開啟檔案總管。
– 從左側選單中選擇“此電腦”,然後選擇要檢查的驅動器,例如本機磁碟 (C:) 磁碟機。
– 選擇左上角的「檢視」選項卡,然後選擇「詳細資料」窗格。
– 您將在螢幕右下角看到 BitLocker 狀態。
2.透過控制面板檢查BitLocker狀態
– 點選“開始”功能表中的搜尋欄,輸入“控制台”,然後在出現時選擇“控制台”。
– 從選單中選擇 BitLocker 磁碟機加密。 BitLocker 狀態將顯示在硬碟圖示上方。
3. 透過命令提示字元檢查 BitLocker 狀態
– 按一下「開始」功能表中的搜尋欄,輸入命令提示符,然後選擇「以管理員身份執行」。
– 輸入指令manage-bde -status並按下Enter鍵,檢查裝置上所有磁碟機的BitLocker狀態。
4.透過PowerShell檢查BitLocker狀態
– 按一下「開始」功能表中的搜尋欄,輸入 PowerShell,然後選擇以管理員身分執行。
– 輸入指令 Get-BitLockerVolume 並按 Enter 鍵以檢查電腦上所有磁碟機的 BitLocker 狀態。
在使用命令提示字元或 PowerShell 之前,請務必仔細檢查,並務必確保輸入正確的命令語法,以避免不必要的後果。
#BitLocker #Windows10 #測試 #加密 #安全
BitLocker 可以加密您的硬碟並保護您的檔案免受遠端駭客攻擊和實體盜竊。以下是檢查 Windows 10 裝置上 BitLocker 狀態的四個簡單方法。
當天的 MUO 視頻
滾動以繼續內容
1. 使用檔案總管檢查 BitLocker 的狀態
檢查檔案是否已使用 BitLocker 加密的最簡單方法是使用檔案總管:
- 按 勝利+E 開啟檔案總管。
- 點選 這台電腦 從左側選單中,然後選擇要檢查的磁碟機。在本例中,我們將檢查本機磁碟 (C:) 磁碟機。
- 點選 看法 朝左上角選項卡,然後選擇 細節窗格。

從那裡,您應該在螢幕右下角看到 BitLocker 狀態。
2. 使用控制台檢查 BitLocker 的狀態
控制面板是另一個工具,可協助您快速輕鬆地檢查 BitLocker 狀態。
- 點擊搜尋欄 開始 菜單、類型 控制面板,然後在出現時選擇“控制面板”。
- 點選 查看方式 右上角的下拉式選單並選擇 大圖示 或者 小圖示。
- 選擇 BitLocker 磁碟機加密 從選單中。在下一個視窗中,BitLocker 狀態將顯示在硬碟圖示的頂部。

3. 使用命令提示字元檢查 BitLocker 的狀態
如果前兩種方法因任何原因不起作用,請採取技術方法,例如 使用命令提示符 可以幫忙。
使用管理權限運行命令
。不正確的指令可能會改變系統設定或影響您電腦的功能。請務必確保輸入正確的命令語法進行 BitLocker 狀態檢查,以避免意外後果。
若要使用命令提示字元檢查 BitLocker 狀態:
- 點擊搜尋欄 開始 菜單、類型 命令提示符,然後選擇 以管理員身份執行。
- 鍵入以下命令並按 進入 檢查裝置上所有磁碟機的 BitLocker 狀態。
manage-bde -status 
在結果中,您將在「保護狀態」下看到 BitLocker 是否已啟用。
如果要檢查特定磁碟機的 BitLocker 狀態,請鍵入 管理bde -status <驅動器盤符>: 在命令提示字元中,其中磁碟機代號代表目標磁碟機的磁碟機代號。因此,如果您想檢查 (C:) 磁碟機的狀態,請鍵入 管理-bde-狀態C: 在命令提示字元中並按 進入。
4. 使用 PowerShell 檢查 BitLocker 的狀態
您也可以使用 Windows PowerShell 檢查 BitLocker 狀態:
- 點選 開始 選單搜尋欄,輸入 電源外殼,然後選擇 以管理員身份執行 選項。
- 鍵入以下命令並按 進入 檢查 PC 上所有磁碟機的 BitLocker 狀態。
Get-BitLockerVolume

檢查「保護狀態」下的結果以查看 BitLocker 是否已啟用。
若要檢查特定磁碟機的 BitLocker 狀態,請鍵入 取得 BitLockerVolume -MountPoint <磁碟機代號>:,將「<磁碟機號>」替換為您要檢查的磁碟機號碼。例如,若要查看 (C:) 磁碟機的狀態,請鍵入 取得 BitLockerVolume – 裝載點 C: 並按 進入。

Source link
探索更多來自 Gizmo Review 的內容
訂閱後即可透過電子郵件收到最新文章。