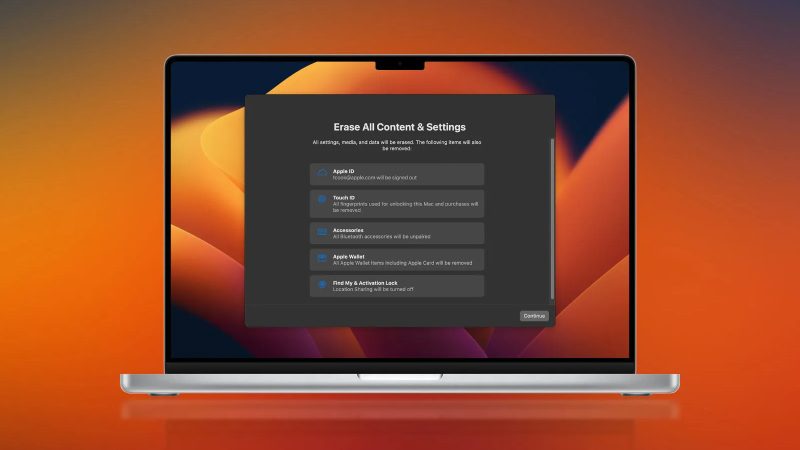當您想要出售、交易、贈送設備或修復嚴重的軟體問題時,重置 Mac(也稱為恢復原廠設定)是一項重要操作。此過程將擦除裝置上的所有資料和設置,使 Mac 恢復到出廠時的新狀態。
根據您使用的 Mac 型號和 macOS 版本,步驟會略有不同。幸運的是,最新版本的 macOS 已透過與 iOS 上類似的現代刪除選項進行了顯著簡化。以下是針對每個版本的 macOS 重設 MacBook 和 Mac 電腦的方法,可協助您正確有效地執行操作。
注意:重置設備之前,請確保您已備份所有重要資料。
對於 macOS Big Sur 或更早版本,您需要在「系統偏好設定」中的「網際網路帳戶」下註銷 iCloud、iMessage、FaceTime 和所有其他帳戶。
以下是每個 macOS 版本的具體說明:
macOS Sequoia、Ventura 與 Sonoma:
要重置運行 macOS Sequoia、Ventura 或 Sonoma 的 Mac,您可以透過以下兩種方式之一執行此操作:
– 方法1:開啟“系統設定”應用程序,從左側邊欄中選擇“常規”,然後選擇“傳輸或重設”>“刪除所有內容和設定”。如果詢問,請輸入密碼並按照螢幕上的指示進行操作。
– 方法2:使用Spotlight搜尋(快速鍵Cmd + 空白鍵)並輸入「delete」即可快速存取重置功能。
macOS 蒙特利:
根據 9to5Mac 報導,macOS Monterey 版本將為 2018 年及以後的 Mac 機型提供「擦除助手」。要使用此功能,您需要執行以下步驟。
– 方法一:備份資料。開啟“系統偏好設定”,然後從“系統偏好設定”選單中選擇“刪除所有內容和設定”。按照說明完成刪除過程。
「擦除助理」將處理整個資料刪除過程,同時保持目前 macOS 版本不變。
注意:對於配備 Apple Silicon 晶片的 MacBook,如果您遇到啟動問題,您可能需要恢復系統。
macOS Big Sur 及更早版本:
對於 macOS Big Sur 及更早版本,重設過程稍微複雜一些。
– 方法一:備份資料。登出 iCloud(「系統偏好設定」>「Apple ID」>「概述」>「登出」)、iMessage 和 FaceTime(在每個應用程式的「偏好設定」部分)。重置 NVRAM。啟動進入 macOS 恢復模式。擦除啟動驅動器。重新安裝 macOS。
重設 NVRAM(適用於不含 Apple T2 安全晶片的 Intel Mac):這會清除使用者設定並恢復安全預設值。為此,請關閉設備,然後重新開啟並立即按住組合鍵 Option + Command + P + R 約 20 秒。
啟動進入 macOS 恢復模式:
– 對於執行 Apple Silicon 晶片的 Mac:關閉設備,按住電源按鈕直至出現啟動選項,選擇“macOS 恢復”,然後選擇“重新安裝 macOS”。
– 對於執行 Intel 晶片的 Mac:開始存取 macOS 復原時使用對應的組合鍵:Cmd + R:重新安裝目前的 macOS 版本。 Option + Cmd + R:升級到最新相容版本的 macOS。
擦除啟動磁碟機:
1. 在 macOS 實用程式視窗中,選擇「磁碟實用程式」。
2. 從側邊欄中選擇啟動磁碟機(例如 Apple SSD)。
3. 選擇「擦除」。
4. 為磁碟機命名,選擇 Mac OS 擴充(日誌式)格式和 GUID 分割區圖或 APFS 方案。
5. 選擇“擦除”。
6. 退出磁碟工具。
重新安裝 macOS:
安裝完成後,將出現歡迎畫面。如果您保留該設備,請繼續設定。如果您出售設備或將其送給親戚,請使用鍵盤快捷鍵 Cmd + Q 退出設定助手並關閉設備。
祝你成功!
當您想要出售、交易、贈送設備或修復嚴重的軟體問題時,重置 Mac(也稱為恢復原廠設定)是一項重要操作。此過程將擦除裝置上的所有資料和設置,使 Mac 恢復到出廠時的新狀態。
根據您使用的 Mac 型號和 macOS 版本,步驟會略有不同。幸運的是,版本 macOS 最近透過類似於 iOS 上的現代刪除選項得到了顯著簡化。以下是為每個版本的 macOS 重設 MacBook 和 Mac 電腦的方法,可協助您正確有效地執行操作。

- 筆記: 重置設備之前,請確保您已備份所有重要資料。
對於 macOS Big Sur 或更早版本,您需要登出 iCloud、iMessage、FaceTime 以及「系統偏好設定」中「網路帳戶」下的所有其他帳戶。
以下是每個 macOS 版本的具體說明:
macOS Sequoia、Ventura 與 Sonoma:
要重設運行 macOS Sequoia、Ventura 或 Sonoma 的 Mac,您可以透過以下兩種方式之一進行操作:
- 方法一: 開啟“系統設定”應用,從左側側邊欄中選擇“常規”,然後選擇“傳輸或重設”>“刪除所有內容和設定”。如果詢問,請輸入密碼並按照螢幕上的指示進行操作。
- 方法二: 使用 Spotlight 搜尋(Cmd + 空白鍵快捷鍵)並輸入「刪除」即可快速存取重設功能。

macOS 蒙特利
根據 朝九晚五,macOS Monterey 版本將為 2018 年及以後的 Mac 機型提供「擦除助手」。要使用此功能,您需要執行以下步驟。
- 方法一: 備份資料。開啟“系統偏好設定”,然後從“系統偏好設定”選單中選擇“刪除所有內容和設定”。按照說明完成刪除過程。
「擦除助理」將處理整個資料刪除過程,同時保持目前 macOS 版本不變。

筆記: 對於配備 Apple Silicon 晶片的 MacBook,如果您在啟動時遇到問題,您可能需要恢復或恢復系統。
macOS Big Sur 及更早版本:
對於 macOS Big Sur 及更早版本,重設過程稍微複雜一些。
- 方法一: 備份資料。登出 iCloud(「系統偏好設定」>「Apple ID」>「概述」>「登出」)、iMessage 和 FaceTime(在每個應用程式的「偏好設定」部分)。重設 NVRAM(請參閱下方的說明)。啟動進入 macOS 恢復模式。擦除啟動驅動器。重新安裝 macOS。
重置 NVRAM(適用於不含 Apple T2 安全晶片的 Intel Mac): 這將清除用戶設定並恢復安全預設值。為此,請關閉設備,然後重新開啟並立即按住組合鍵 Option + Command + P + R 約 20 秒。
啟動進入 macOS 恢復模式:
- 帶機 運行 Apple Silicon 晶片的 Mac: 關閉設備,按住電源按鈕直到出現啟動選項,選擇“macOS 恢復”,然後選擇“重新安裝 macOS”。
- 帶機 運行 Intel 晶片的 Mac: 在啟動時使用對應的組合鍵存取 macOS 恢復:
- Cmd + R:重新安裝目前版本的 macOS。
- Option + Cmd + R:升級到最新相容版本的 macOS。 (對於 OS X El Capitan 或更早版本,應使用 Option + Cmd + R 以確保安裝不會連結到您的 Apple ID。)

擦除啟動磁碟機:
- 在 macOS 實用程式視窗中,選擇「磁碟實用程式」。
- 選擇啟動磁碟機(例如: 蘋果 SSD)從側邊欄。
- 選擇“擦除”。
- 為磁碟機命名(預設為 Macintosh HD),選擇 Mac OS 擴充(日誌式)格式和 GUID 分割區圖或 APFS 方案(依照磁碟工具的建議)。
- 選擇“擦除”。
- 退出磁碟工具。

重新安裝 macOS:
安裝完成後,將出現歡迎畫面。如果您保留該設備,請繼續設定。如果您出售設備或將其送給親戚,請使用鍵盤快捷鍵 Cmd + Q 退出設定助手並關閉設備。
- 在 macOS 實用程式視窗中,選擇「重新安裝 macOS」。
- 選擇安裝驅動器。
- 插入充電器(適用於筆記型電腦)。
- 選擇“安裝”。
祝你成功!
據:9to5Mac
Source link
探索更多來自 Gizmo Review 的內容
訂閱後即可透過電子郵件收到最新文章。