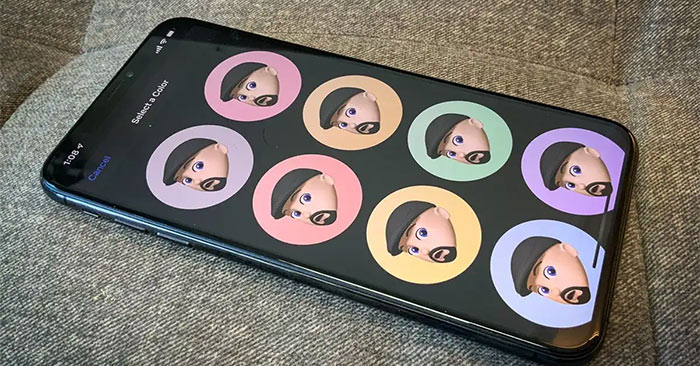當您發送簡訊時,人們首先看到的就是您的 iPhone 訊息個人資料。因此,用戶可以選擇使用自己的姓名和個人圖像自訂 iPhone 訊息設定檔。透過此訊息設定文件,當您給陌生人發送簡訊時,您就會知道那個人就是您。以下是在 iPhone 上編輯訊息設定檔的說明。
#iPhone #訊息 #編輯
**在 iPhone 上建立訊息設定檔的說明**
**步驟 1:**
點擊“訊息”應用程序,然後點擊“編輯”按鈕,選擇“編輯姓名和照片”進行調整。
**步驟2:**
現在,您輸入訊息設定檔的名稱,按一下「新增照片」將其新增至訊息設定檔。然後我們有很多選項可以將照片添加到我們的個人資料中。
**步驟3:**
如果您選擇影像,則有一個部分可以調整比例並選擇要拍攝的影像區域。如果您選擇表情符號,您也可以選擇背景顏色。
**步驟 4:**
對於擬我表情,請點擊“查看更多”以擴展您的擬我表情選項。點擊某個擬我表情將會添加有趣的表情供您為您的訊息設定檔選擇。
**步驟 5:**
選擇所需的訊息個人資料照片後,按一下「完成」進行儲存,或按 x 圖示刪除此個人資料照片。我們將被詢問是否要將此設定檔用於我們的 Apple ID 帳戶。
**步驟 6:**
iMessage iPhone 訊息設定檔可以選擇與聯絡人分享姓名和照片,或在共享模式之前始終詢問。根據您的需求,我們設定適當的模式。
如果您不想共享,只需關閉「共享姓名和照片」即可。
當您發送簡訊時,人們首先看到的就是您的 iPhone 訊息個人資料。因此,用戶可以選擇使用自己的姓名和個人圖像自訂 iPhone 訊息設定檔。透過此訊息設定文件,當您給陌生人發送簡訊時,您就會知道那個人就是您。以下是在 iPhone 上編輯訊息設定檔的說明。
在 iPhone 上建立訊息設定檔的說明
步驟一:
點擊訊息應用程序,然後點擊 編輯按鈕,選擇下一步 編輯姓名和照片 來調整。




步驟2:
這次你 輸入訊息設定檔的名稱, 點選 添加照片 新增到訊息設定檔。然後我們有很多選項可以將照片添加到我們的個人資料中。
- 相機:選擇立即拍照。
- 照片:從照片庫中選擇要顯示的照片。
- 擬我表情:將單一擬我表情設定為您的 iMessage 個人資料圖片。
- 鋼筆圖示:編輯並保存您的姓名縮寫而不是圖像。
- 表情符號:選擇具有對比背景色的表情符號。




步驟3:
如果你 選擇影像 然後還有更多 寬高比調整和影像區域選擇 想要拿。如果選擇 對於表情符號,您可以選擇背景顏色。
第4步:
和 擬我表情 你按 看更多 擴展擬我表情選項。點擊某個擬我表情將會添加有趣的表情供您為您的訊息設定檔選擇。
第5步:
選擇您想要的訊息個人資料照片後 按一下「完成」儲存,或按 x 圖示刪除此個人資料圖片。我們將被詢問是否要將此設定檔用於我們的 Apple ID 帳戶。




第6步:
iMessage iPhone 訊息傳遞設定檔可以選擇與聯絡人分享姓名和照片,或在共享模式之前始終詢問。根據您的需求,我們設定適當的模式。
如果您不想共享,只需關閉「共享姓名和照片」即可。




Source link
探索更多來自 Gizmo Review 的內容
訂閱後即可透過電子郵件收到最新文章。