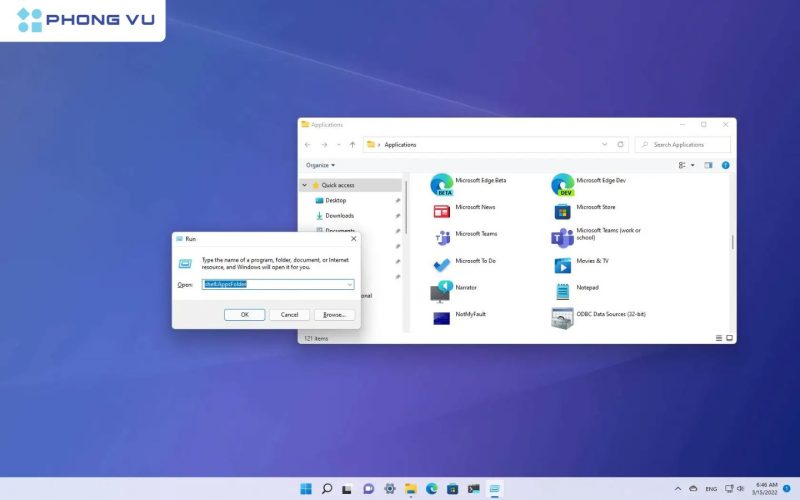在Windows 10/11中,您可以使用Shell:AppsFolder指令輕鬆管理應用程式。使用 Shell:AppsFolder,您可以查看已安裝應用程式的完整清單、刪除不再需要的應用程式以及建立這些應用程式的快速存取捷徑。 Phong Vu Tech News 將詳細指導您如何使用 Shell:AppsFolder,只需幾個簡單的步驟。
**如何使用Shell:AppsFolder查看Windows 10/11上的所有應用程式**
Shell:AppsFolder 是 Windows 作業系統中的一個隱藏資料夾,其中包含電腦上安裝的所有應用程式的完整清單。要存取該資料夾,您只需執行以下步驟:
1. 按 Windows + R 組合鍵開啟「執行」對話方塊。
2. 輸入指令 Shell:AppsFolder 並按 Enter。
將出現一個包含所有已安裝應用程式的窗口,從傳統應用程式到 Microsoft Store 中的應用程式。此資料夾可協助您快速檢查和管理電腦上可用的應用程式。
**如何在Windows 10/11上使用Shell:AppsFolder刪除應用程式**
Shell:AppsFolder 還允許您直接從此視窗卸載應用程序,而無需轉到“設定”或“控制面板”。要刪除應用程序,您需要執行以下操作:
1. 依照提示存取Shell:AppsFolder。
2. 透過捲動清單或使用搜尋列找到您要刪除的應用程式。
3. 右鍵單擊該應用程式並選擇卸載。
請注意,您只能透過這種方式刪除 UWP 或 Microsoft Store 應用程式。
**如何在Windows 10/11上建立Shell:AppsFolder捷徑**
為了更方便地存取 Shell:AppsFolder,您可以在桌面上建立捷徑。這可以幫助您一鍵直接打開外殼。要建立快捷方式,您需要執行以下操作:
1. 右鍵點選桌面上的任意空白區域。
2. 選擇新建 > 捷徑開啟建立新捷徑的視窗。
3. 在「鍵入專案的位置」方塊中,輸入 explorer Shell:AppsFolder,然後按下一步並完成。
透過在 Windows 10/11 上使用 Shell:AppsFolder,您可以有效地管理應用程式。刪除應用程式時請注意,以免影響系統運作。
在Windows 10/11中,您可以使用Shell:AppsFolder命令輕鬆管理應用程序,包括查看已安裝應用程式的完整清單、刪除不再需要的應用程式以及建立這些應用程式的快速存取捷徑。以下文章由 Phong Vu 科技新聞 將詳細介紹如何透過幾個簡單的步驟使用 Shell:AppsFolder。
如何使用Shell:AppsFolder查看Windows 10/11上的所有應用程式
Shell:AppsFolder 是 Windows 作業系統中的一個隱藏資料夾,其中包含電腦上安裝的所有應用程式的完整列表,從傳統應用程式到 Microsoft Store 中的應用程式。要存取此資料夾,您只需執行以下簡單步驟:
步驟1:按 Windows + R 組合鍵開啟「執行」對話方塊。

步驟2:輸入指令 Shell:AppsFolder 並按 Enter 鍵。

執行此命令後,將出現一個包含所有已安裝應用程式的視窗。在這裡,你可以瀏覽所有應用程序,包括預設的 Windows 應用程式(郵件、日曆、Microsoft Edge 等)以及從 Microsoft Store 或其他來源下載的應用程式。此資料夾可協助您快速檢查和管理電腦上可用的應用程式。
如何使用 Shell:AppsFolder 刪除 Windows 10/11 上的應用程式
Shell:AppsFolder 的便利功能之一是您可以直接從此視窗卸載應用程序,而無需轉到“設定”或“控制面板”。這是使用 Shell:AppsFolder 最簡單的方法:
步驟1:按照上面的說明訪問 Shell:AppsFolder。
步驟2:透過捲動清單或使用搜尋列找到您要刪除的應用程式。

步驟3:右鍵單擊該應用程式並選擇卸載。

請注意,您只能透過這種方式從 Microsoft Store 中刪除 UWP(通用 Windows 平台)應用程式或應用程式。傳統的桌面應用程序,例如 Adobe Photoshop 或 Microsoft Office,需要透過控制面板或設定來卸載。
另外,刪除應用程式時要小心,尤其是系統預設應用程式。刪除這些應用程式可能會影響作業系統和相關服務的運作。因此,請按照如何使用 Shell:AppsFolder 並正確執行每個步驟
如何在 Windows 10/11 上建立 Shell:AppsFolder 捷徑
為了更方便地存取 Shell:AppsFolder,您可以在桌面或電腦上的任何位置建立捷徑。這將幫助您直接訪問應用程式列表,而無需每次都輸入運行命令。
如何建立 Shell:AppsFolder 的捷徑非常簡單,只需按照以下步驟操作:
步驟1:右鍵單擊桌面螢幕上的任何空白區域。
步驟2:選擇“新建”>“快捷方式”,開啟建立新捷徑的視窗。

步驟3:在「鍵入項目的位置」方塊中,輸入explorer Shell:AppsFolder,然後按一下「下一步」。

步驟4:為快捷方式命名,例如:“AppsFolder Shortcut”,然後按一下完成即可完成。現在您有了一個桌面快捷方式,只需單擊即可打開 Shell。

使用Shell時的注意事項:AppsFolder

除了關於刪除應用程式的一般注意事項外,在使用Shell:AppsFolder時,還需要特別注意以下幾點:
- 使用者權限:某些應用程式需要管理員權限才能刪除或編輯。如果您沒有此權限,系統將阻止卸載。
- 系統設定應用程式:可以透過 Shell:AppsFolder 保護 Microsoft 的預設應用程式(例如 Edge、計算器)不被刪除。這是為了保護作業系統免受操作錯誤的影響。
- 無法同時刪除多個應用: Shell:AppsFolder 不支援選擇多個應用程式一次卸載。每個應用程式必須單獨刪除,如果您想清理大量應用程序,這可能需要一些時間。
- 不完全顯示第三方應用程式: 某些第三方軟體沒有出現在Shell:AppsFolder。如果這些應用程式沒有出現,您可能需要在「控制台」或「設定」中搜尋並刪除它們。
- 建立備份:刪除任何應用程式之前,請檢查是否需要儲存重要資料。某些應用程式可能會將資料保存在安裝資料夾中,刪除該應用程式可能會導致不可恢復的資料遺失。
使用 Shell:AppsFolder 管理應用程式帶來了許多好處,但您應該注意這些因素才能有效地使用它並避免不必要的風險。
概括
Shell:AppsFolder 是 Windows 10/11 上的實用功能,可協助使用者輕鬆管理應用程式。您可以快速查看已安裝的應用程式列表,刪除不需要的應用程序,並建立捷徑以更方便地存取。但刪除重要應用程式前請務必謹慎小心,以免影響系統運作。希望上面分享的Shell:AppsFolder使用方法可以幫助您更輕鬆地使用該功能。

Source link
探索更多來自 Gizmo Review 的內容
訂閱後即可透過電子郵件收到最新文章。